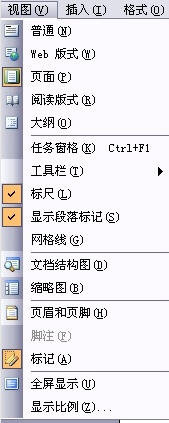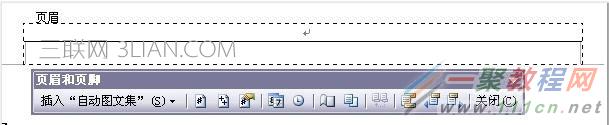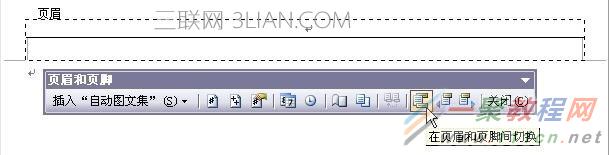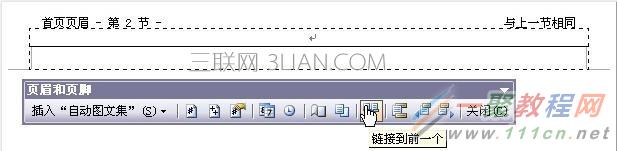word怎么设置页脚
1. 打开【页眉和页脚】工具栏 打开【视图】菜单,选择【页眉和页脚】命令。
2. 编辑页眉和页脚―编辑页眉 这时,将显示【页眉】框和【页眉和页脚】工具栏。
将鼠标指针移至页眉框内,即可开始输入和编辑页眉内容。
要回到主文档,可选择【页眉和页脚】工具栏上的【关闭】按钮,或者双击主文本区。
要重新进入页面和页脚编辑状态,可在主文档页眉或页脚区域内双击鼠标。
若要删除页眉和页脚,则在页眉和页脚编辑状态下删除所有的页眉和页脚内容即可。
word2003怎么设置页脚
编辑页眉和页脚―编辑页脚 单击切换页眉和页脚按钮,可把插入点在页眉或页脚区之间切换。(将鼠标指针移到页面底部,然后在页脚框内单击,亦然)
【注】:编辑页眉与编辑页脚的操作时完全相同的,所以,本故事中除特别需要外,所有编辑示范均以页眉为例。
3. 设置文档首页不显示页眉 一般情况下,文档的首页不需要显示页眉。
文档首页不显示页眉和页脚,可以通过【页眉和页脚】工具栏中的“页面设置"来实现。
设置文档首页不显示页眉 点击【页眉和页脚】工具栏中的“页面设置",即弹出“页面设置”对话框。然后,在“版式”选项卡中勾选“首页不同”选择框即可。
4. 设置文档奇偶页不同页眉 有的文档可能需要给奇数页和偶数页设置不同的页眉或页脚。
要使奇偶页的页眉和页脚不同,也是通过【页眉和页脚】工具栏中的“页面设置"来实现。方法是在“页面设置"“版式”选项卡中勾选“奇偶页不同”选择框。
设置文档奇偶页不同页眉 选择“奇偶页不同”后,即进入“奇数页页眉”编进状态。
设置文档奇偶页不同页眉 点击【页眉和页脚】工具栏的“显示下一项”按钮,即转换到“偶数页页眉”编辑状态。
5. 设置文档不同部分显示不同的页眉内容 有的文档,特别是一些内容较为复杂的文档,可能需要在文档不同部分设置不同的页眉和页脚。
为文档不同部分设置不同的页眉和页脚的方法是:首先给文档分节,然后为各节分别设置页眉。
这里所说的文档分节,并不是说将文档内容的不同部分分别设为第一节、第二节……等等,而是将文档在样式(排版格式)上隔离成相互独立的部分。
文档分节的操作是这样的:首先,将光标定位在需要分节的位置,比如文稿“引言” 结尾处。然后点击【插入】菜单的【分隔符】,以打开“分隔符”对话框。
设置文档不同部分显示不同的页眉内容 在“分隔符”对话框中,选中“分节符类型”下的“下一页”,然后“确定”。这样就完成了文档的一个分节操作。接下来,可以照此为文档其余部分分节。
如果要为文档的每一页设置不同的页眉,那就在“分节符”对话框中选中“分节符类型”下的“连续”。
文档中被分节符分隔的各部分的样式(格式)是各自独立的。这就可以为不同的节设置不同的页眉和页脚了。
相关文章
精彩推荐
-
 下载
下载模拟极限越野
模拟经营 模拟极限越野模拟极限越野开着大巴在各种奇葩路况里送乘客。山路弯道多得让人
-
 下载
下载模拟火车
模拟经营 模拟火车模拟火车让你当回真正的火车司机,得先学会看信号灯、操作控制杆
-
 下载
下载可口的披萨美味的披萨
模拟经营 可口的披萨美味的披萨可口的披萨美味的披萨带您体验经营一家披萨店的乐趣。游戏画风温
-
 下载
下载定制虚拟偶像最新版
模拟经营 定制虚拟偶像最新版定制虚拟偶像最新版是一款超级经典有趣的日本模拟装扮类型的手游
-
 下载
下载病娇模拟器手机版正版(yandere simulator)
模拟经营 病娇模拟器手机版正版(yandere simulator)病娇模拟器最新版手游是一款萌妹二次元模拟游戏,玩家在游戏中可