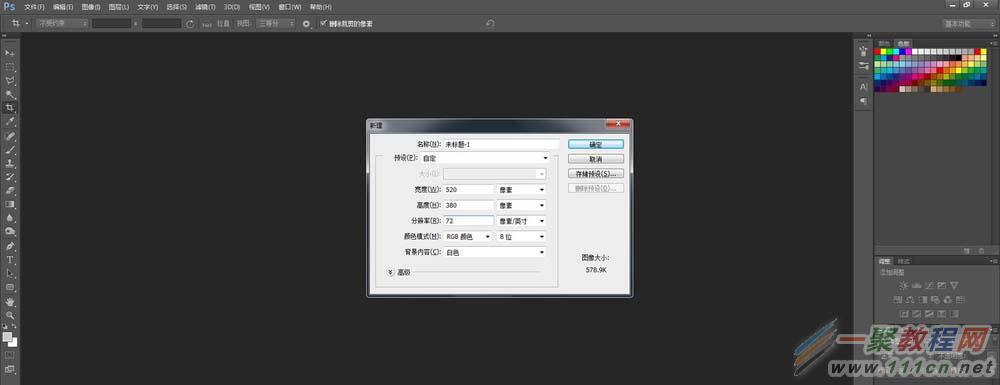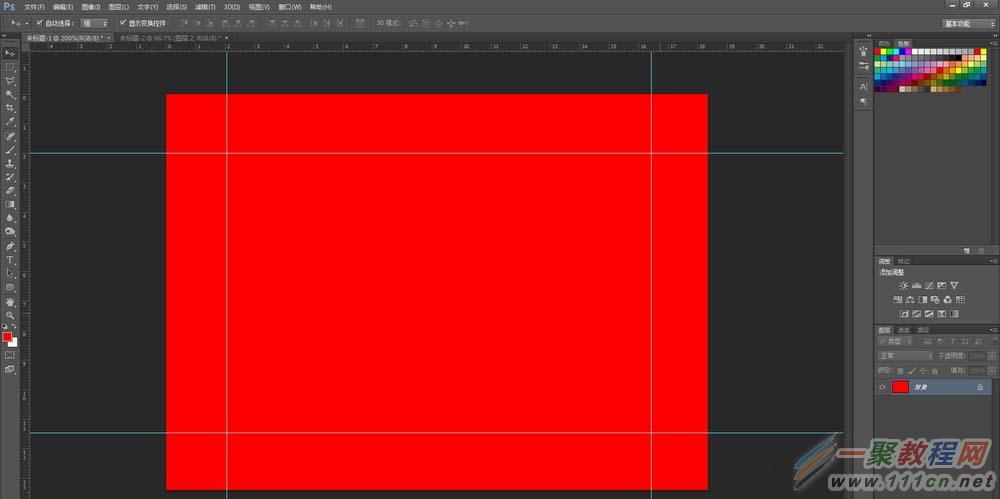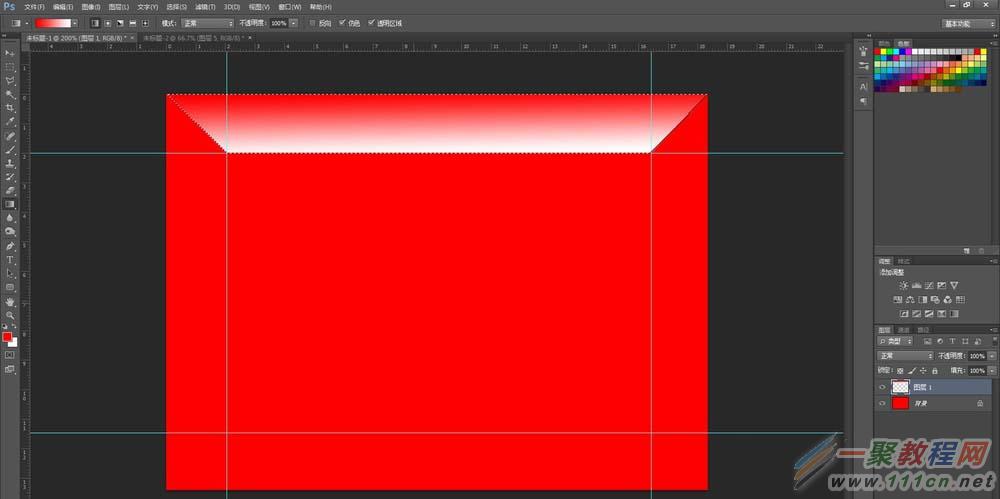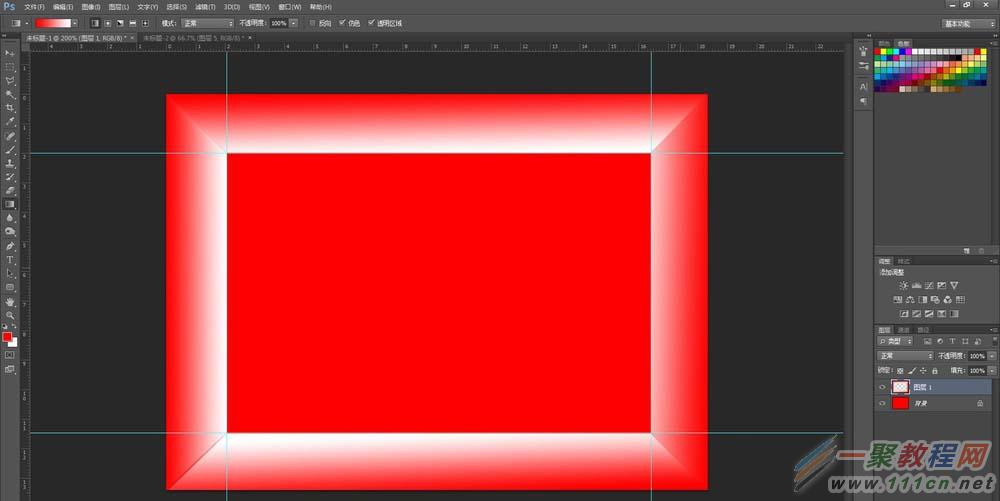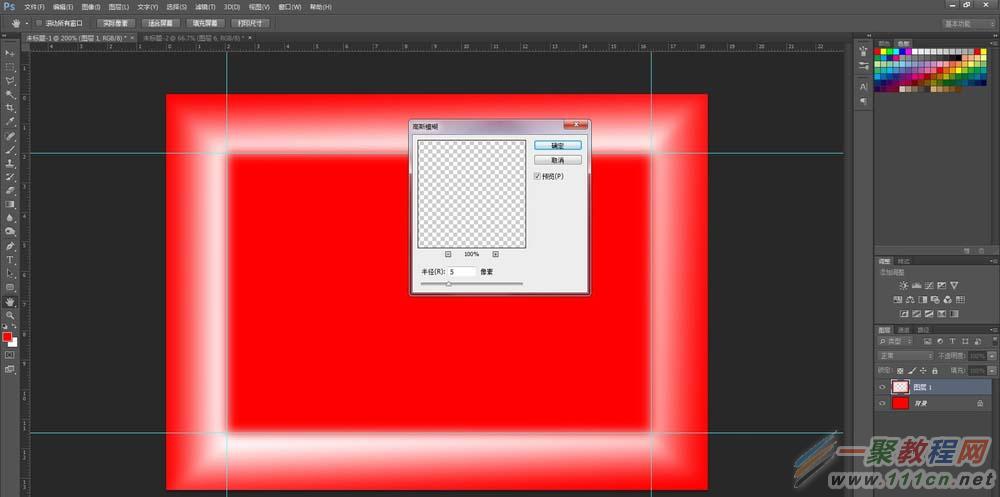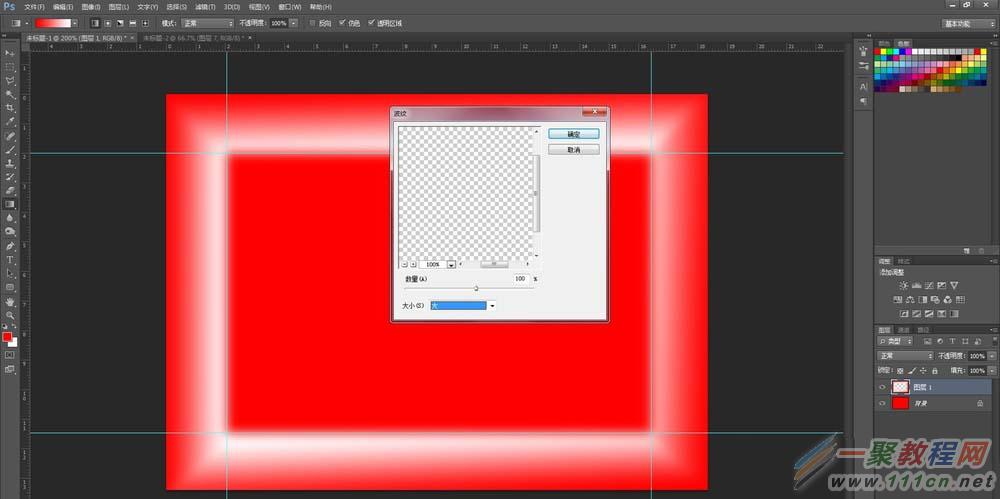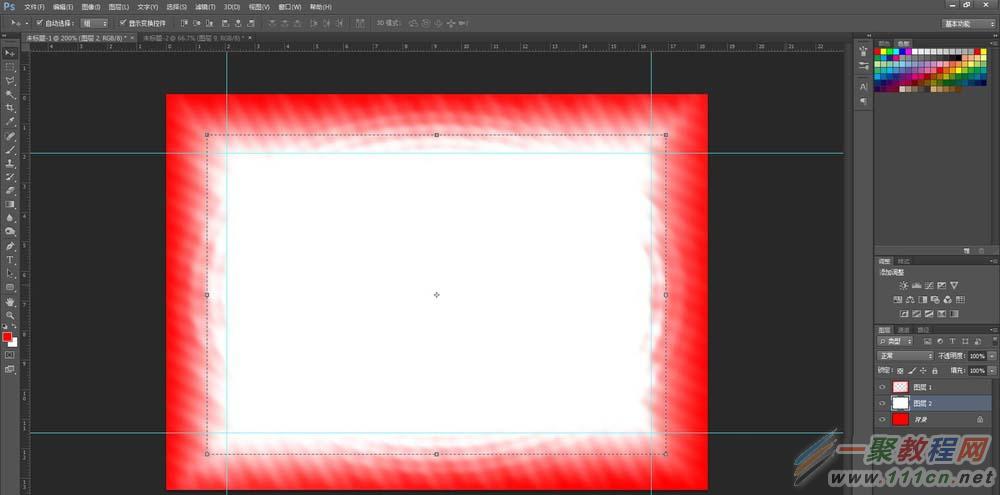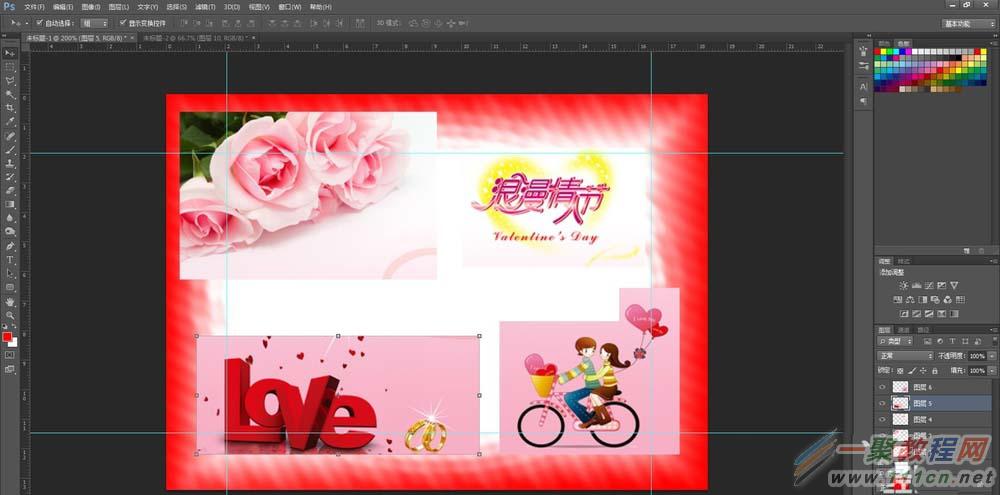PS如何设计一款情人节贺卡
作者:袖梨
2022-06-28
情人节马上就要到了,如何使用ps来制作一张情人节贺卡呢?下面这篇教程我们就来教一教大家,有兴趣的朋友就来学一学吧。
使用PS的工具和特效制作一个精美的情人节贺卡,该怎么设计呢,下面我们就来看看详细的教程。
1、打开PS软件,新建一个宽度520像素,高度380像素,分辨率72,的图像文件。
2、设置前景色为红色(R255 G0 B0),然后填充整个图像。
3、打开标尺(Ctrl+R),显示标尺,并创建4条参考线,效果如图所示。
4、单击工具箱中的“套索工具”,然后在图像中参考线创建如图的选区。
5、新建“图层1”设置前景色为红色,背景色为白色,单击工具箱中的“渐变工具”其属性栏设置渐变类型为“从前景到背景”,渐变方式为”线型“,在选区中从上向下拖拽填充渐变色。如图所示。
6、用同样的方法,把另外3边也绘制好,效果如图所示。
7、将”图层1“为当前图层,选择”滤镜―模糊―高斯模糊”命令,弹出对话框,设置参数如图。
8、选择“滤镜―扭曲―波纹”命令,弹出对话框,设置参数如图。
9、选择“滤镜―扭曲―水波”命令,弹出对话框,设置参数如图。
10、新建“图层2”将“图层2”拖拽到“图层1”下面。并填充为白色。
11、然后将先准备好的图片,打开并拖拽到图像文件里。
12、处理好插入的图像里,最终效果如图。
以上就是ps制作一个浪漫的情人节贺卡的教程,需要的朋友可以自己设计一款。