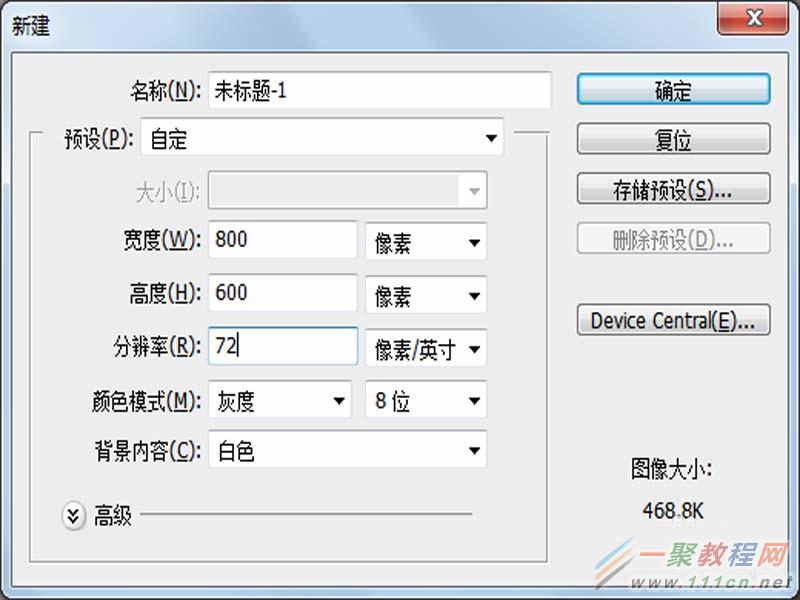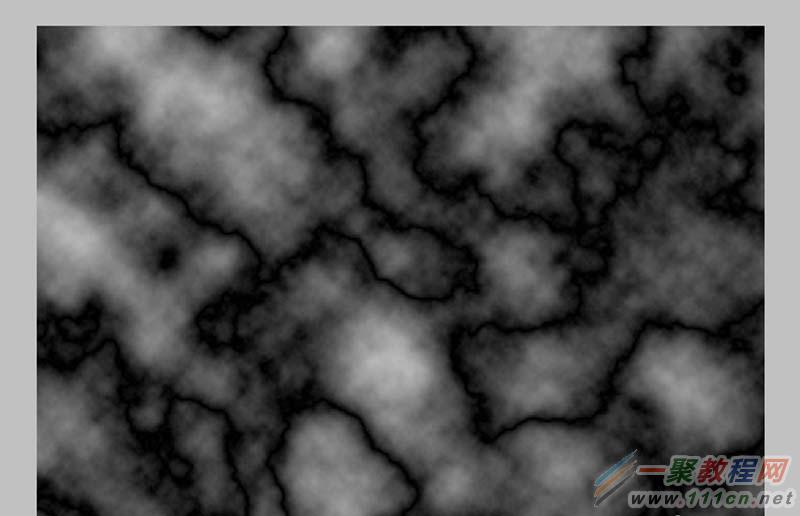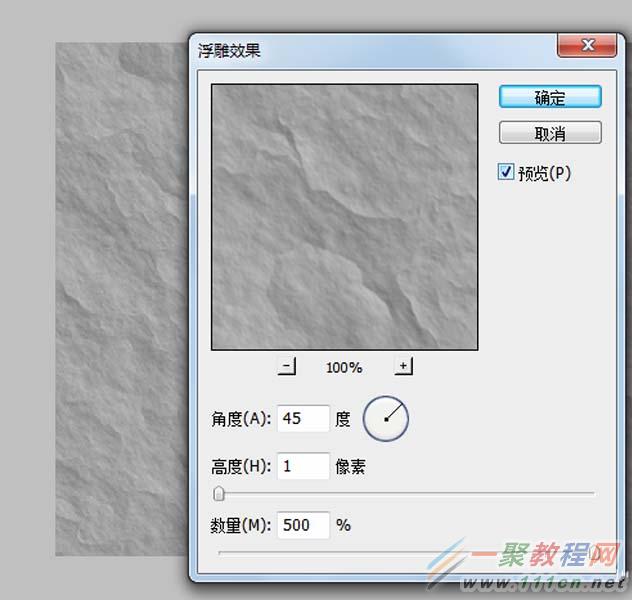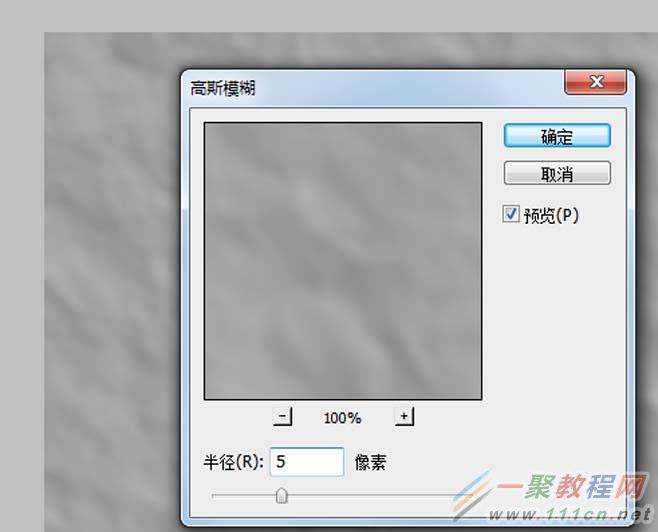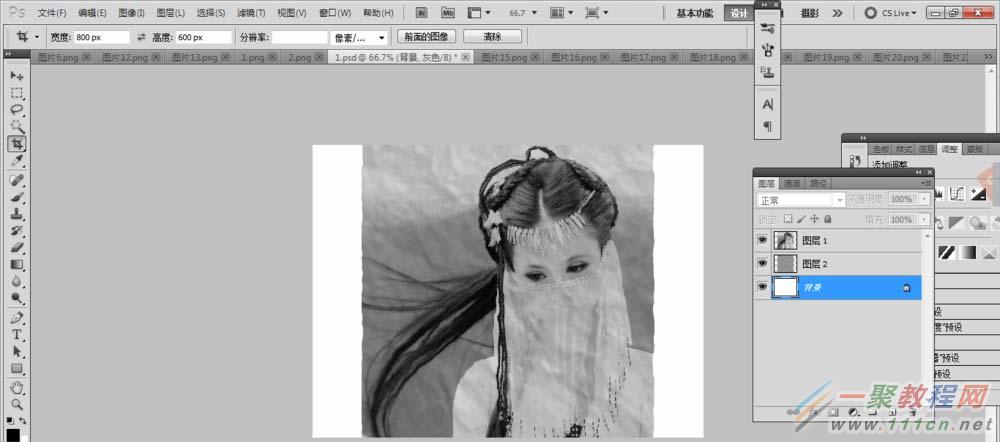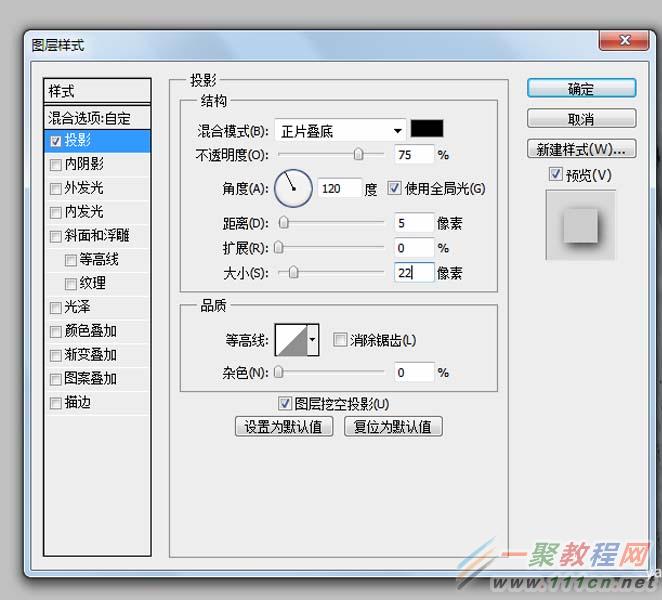ps如何给图片添加褶皱效果
作者:袖梨
2022-06-28
1、首先启动Photoshop cs5,新建一个大小为800*600,分辨率为72,背景颜色为白色的文档。
2、执行滤镜-渲染-云彩命令,接着执行滤镜-渲染-分层云彩命令,查看效果变化。
3、执行滤镜-风格化-浮雕效果命令,在弹出的对话框中设置角度为45,高度为1,数量为500,点击确定按钮。
4、执行滤镜-模糊-高斯模糊命令,在弹出的对话框中设置半径为5像素,点击确定按钮。
5、执行文件-打开命令,打开一张事先准备好的图片,选择移动工具移动到刚才设置好的效果里。
6、选择图层1,执行滤镜-扭曲-置换命令,在弹出的对话框中采用默认参数即可,使用刚才的文件进行置换。
7、修改图层1的混合模式为叠加,选择背景图层,执行ctrl+l组合键,在弹出的对话框中设置参数为0,1.02,255,点击确定按钮。
8、按住ctrl键点击图层1载入选区,执行ctrl+j组合键复制一个新图层2,选择背景图层填充白色。
9、双击图层1调出图层样式对话框,勾选投影,设置大小为22,其余的采用默认参数即可。
10、执行文件-存储为命令,在弹出的对话框中输入名称,保存类型为jpg,保存在一个合适的位置上即可。