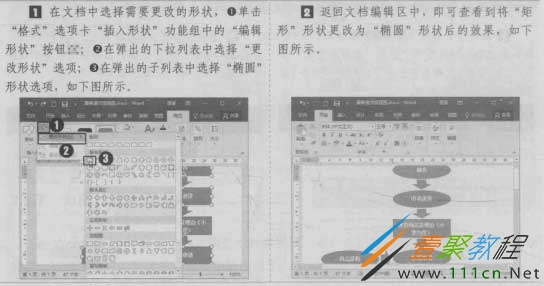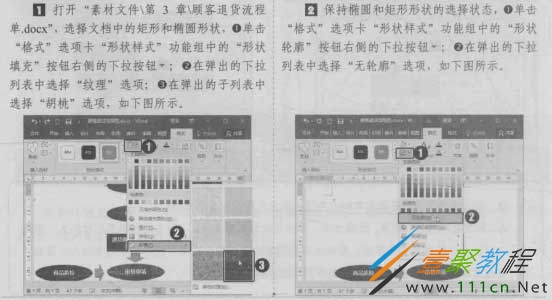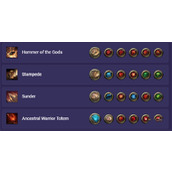Word 2016形状的使用
作者:袖梨
2022-06-26
在制作流程类办公文档时,需要借助一些形状来表示,使得整篇文档的内容一目了然,提高文档的质量,能更好的得到认可。那么文档中形状的表现形式有哪些呢,怎么在文档中设置制作文档。
1.插入形状和输入文字
在Word文档中插入形状非常简单,只需在“形状”下拉列表中选择相应的形状,然后 拖动鼠标进行绘制,绘制完成后,还可在形状中输入相应的文字信息,使其进行说明。
注:输入的文本较多时,形状太小,部分文本不能显示,这时候可通过调整形状的大小或是形状中文字的大小来实现显示,形状大小的调整方法与图片相似;形状中文本大小的设置方法与普通文字设置方法一样。
2.更改形状
如果需要将文档中绘制好的形状更改为另一个形状,这时可通过“编辑形状”功能来实现。
3.美化形状
对于绘制的形状,用户还可根据需要对其形状样式、形状填充效果和形状轮廓填充效果 等进行设置,使形状更符合需要,文档整体效果更美观。下面将对形状的样式和填充效果进行设置。
注:在“形状样式”列表框的“预设”栏中提供了透明的形状效果样式,用户可以根据文档实际情况进行选用。
如果对于该操作你还不满意,那么来,我们进入表格编辑大全:
相关文章
精彩推荐
-
 下载
下载模拟极限越野
模拟经营 模拟极限越野模拟极限越野开着大巴在各种奇葩路况里送乘客。山路弯道多得让人
-
 下载
下载模拟火车
模拟经营 模拟火车模拟火车让你当回真正的火车司机,得先学会看信号灯、操作控制杆
-
 下载
下载可口的披萨美味的披萨
模拟经营 可口的披萨美味的披萨可口的披萨美味的披萨带您体验经营一家披萨店的乐趣。游戏画风温
-
 下载
下载定制虚拟偶像最新版
模拟经营 定制虚拟偶像最新版定制虚拟偶像最新版是一款超级经典有趣的日本模拟装扮类型的手游
-
 下载
下载病娇模拟器手机版正版(yandere simulator)
模拟经营 病娇模拟器手机版正版(yandere simulator)病娇模拟器最新版手游是一款萌妹二次元模拟游戏,玩家在游戏中可