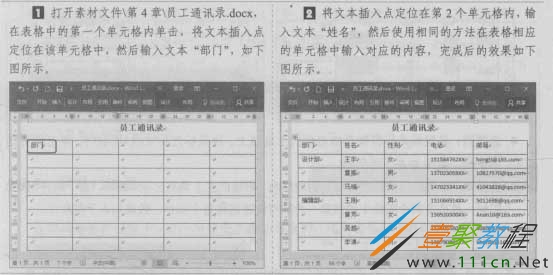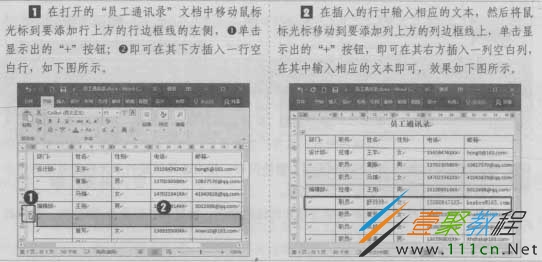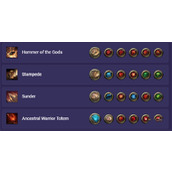Word 2016编辑表格
创建表格框架后,就需要对表格进行编辑,包括表格内容的输入、添加表格行列数、拆 分/合并单元格、调整行高与列宽、设置表格内容对齐方式等操作。
编辑表格步骤:
1.输入表格内容
输入表格内容的方法与直接在文档中输入文本的方法相似,只需将文本插入点定位在不同的单元格内,再进行输入即可。
2.选择表格单元格
在输入表格内容后,往往还需要对表格进行编辑,而编辑表格时常需要先选择表格的 单元格,选择单元格又分为选择单个单元格、选择连续的单元格、选择不连续的单元格、 选择行、选择列和选择整个表格等多种情况,不同的情况,其选择的方法也不同,分别介绍如下。
•选择单个单元格:将鼠标光标移动到表格中单元格的左端线上,待鼠标光标变为指向 右方的黑色箭头时,单击可选择该单元格,效果如左下图所示。
•选择连续的单元格:将文本插入点定位到要选择的连续单元格区域的第一个单元格中,按住鼠标左键不放并拖动至要选择连续单元格的最后一个单元格,或将文本插入点定位到要选择的连续单元格区域的第一个单元格中,按住【Shift】键的同时单击连 续单元格的最后一个单元格,可选择多个连续的单元格,效果如右下图所示。
注:按键盘上的方向键可以快速选择当前单元格上、下、左、右方的一个单元格,而单击“表格 工具-布局”选项卡“表”功能组中的“选择"按钮,在弹出的下拉列表中选择相应的选项可完成对行、列、单元格,以及表格的选择。
3.插入行或列
在制作表格的过程中,如果文档中插入表格的行或列不能满足需要时,用户可通过Word 表格的插入功能在表格相应位置插入相应的行或列分。
注:将鼠标光标定位到文档表格中,单击"表格工具-布局”选项卡"行和列"功能组中的‘'在上 方插入”按钮a,将在选择行的上方插入新行;单击“在下方插入按钮圃,将在选择行的下面 插入新行;单击"在左侧插入”按钮,将在选择列的左侧插入新列;单击"在右侧插入’’按钮 将在选择行的右侧插入新列。在表格中选择多行或多列后,再执行插入表格对象命令,可以快速插入与选择数目相等的行或列。
4.删除行或列
在编辑表格的过程中,对于表格中多余的行或列,用户也可以将其删除。删除行或列的方法有多种,分别介绍如下。
通过单击“删除”按钮删除:在表格中选择需要删除的行或列,单击“表格工具-布 局”选项卡“行和列”功能组中的“删除”按钮 ,在弹出的下拉列表中选择“删 除行”或“删除列”选项即可,如左下图所示。
通过快捷菜单删除:在表格中选择需要删除的行或列,右击,在弹出的快捷菜单中会 出现“删除行”命令或“删除列”命令即可,若选择列,则快捷菜单中显示“删除列” 命令;若选择行,则快捷菜单中显示“删除行”命令,如右下图所示。
5.调整行高和列宽
6.拆分合并单元格
相关文章
精彩推荐
-
 下载
下载模拟极限越野
模拟经营 模拟极限越野模拟极限越野开着大巴在各种奇葩路况里送乘客。山路弯道多得让人
-
 下载
下载模拟火车
模拟经营 模拟火车模拟火车让你当回真正的火车司机,得先学会看信号灯、操作控制杆
-
 下载
下载可口的披萨美味的披萨
模拟经营 可口的披萨美味的披萨可口的披萨美味的披萨带您体验经营一家披萨店的乐趣。游戏画风温
-
 下载
下载定制虚拟偶像最新版
模拟经营 定制虚拟偶像最新版定制虚拟偶像最新版是一款超级经典有趣的日本模拟装扮类型的手游
-
 下载
下载病娇模拟器手机版正版(yandere simulator)
模拟经营 病娇模拟器手机版正版(yandere simulator)病娇模拟器最新版手游是一款萌妹二次元模拟游戏,玩家在游戏中可