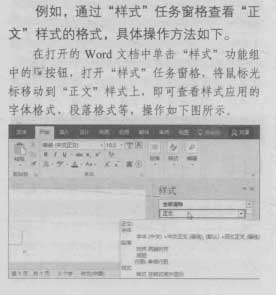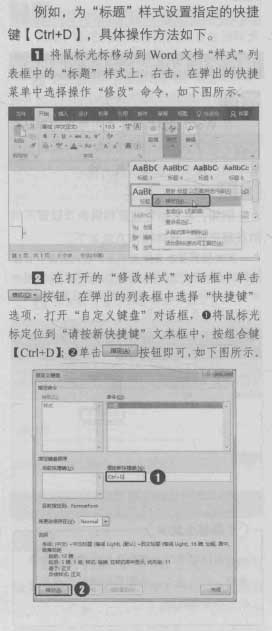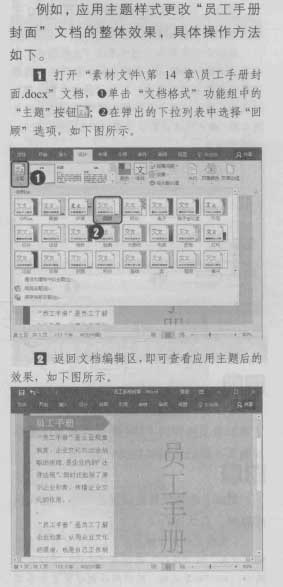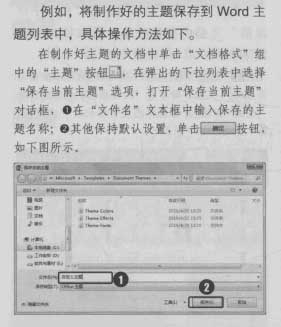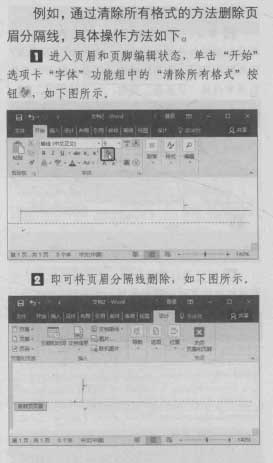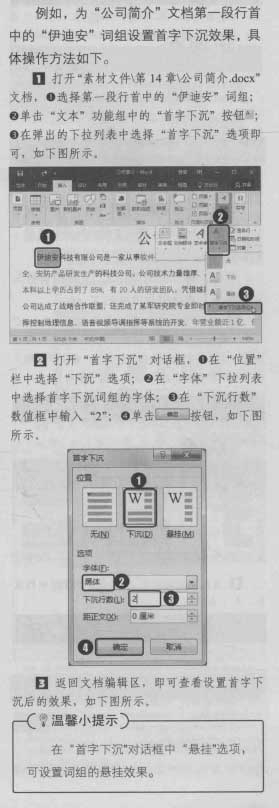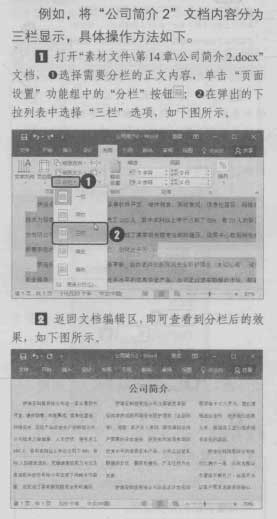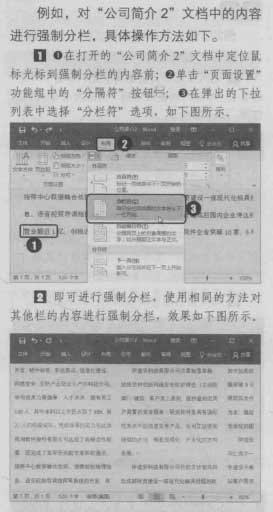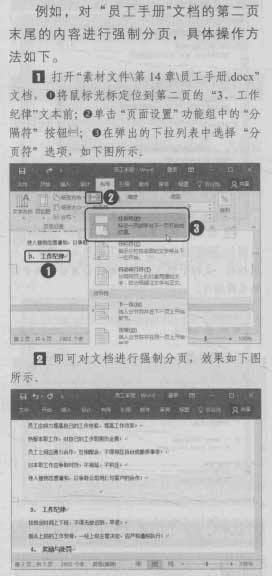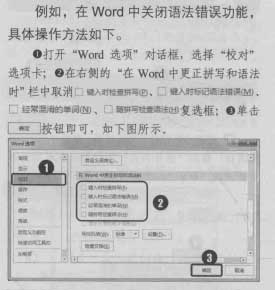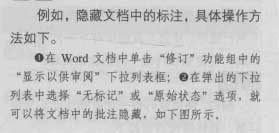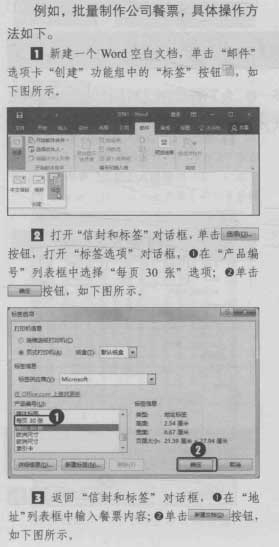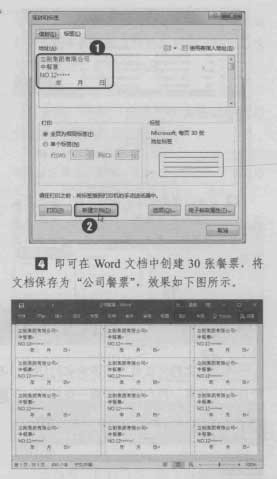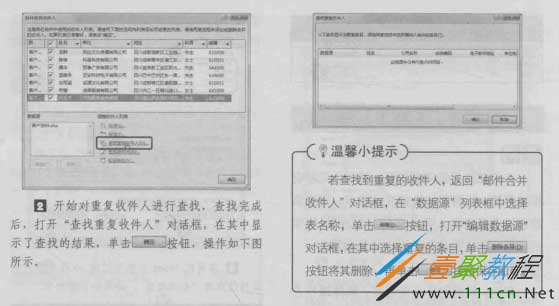Word 2016长文档编辑审阅技巧
在曰常办公中,经常需要使用Word制作一些长文档,但长文档的编辑与制作相对要麻 烦一点,为了提高用户制作与编辑长文档的效率,减少麻烦,下面将给大家介绍一些实用的Word 长文档的编辑与审阅技巧。
技巧55:制作的封面怎么保存到封面库
对于制作好的文档封面,也可将其保存 到Word封面库中,下次使用时直接在封面 库中调用即可。
技巧56:快速查看样式的格式
在为文档中的段落文本应用样式时, 经常需要先查看样式应用了那些格式,此时就可通过“样式”任务窗格对样式格式进行查看。
技巧57:为常用的样式设置快捷键
对于常用的样式,用户可为其指定一个快捷键,这样在为文档段落应用该样式时, 直接按指定的快捷键即可。
技巧58:通过应用主题快速设置文档整体效果
Word 2016提供了一些主题样式,通过应用主题样式可快速设置文档的整体效果, 如颜色、字体等。
技巧59:新建主题怎么保存到主题列表
如果为文档设置好一个自定义的主题 后,用户还可将其保存到Word主题列表中, 方便以后直接将该主题应用于其他文档中。
技巧60:制作首页不同的页眉页脚
为文档设置页眉和页脚效果时,有时为了突出首页内容的不同,需要为首页设置与其他页不同的页眉和页脚效果。
技巧61:制作奇偶页不同的页眉和页脚
在Word 2016中,也可根据需要设置奇数页的页眉和页脚与偶数页的页眉和页 脚不同,使文档效果别具一格。
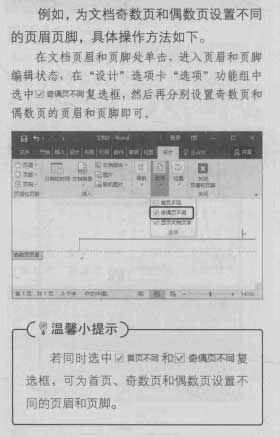
技巧62:怎么删除页眉页脚中的横线
进入页眉和页脚编辑状态后,默认会在页眉中添加一条页眉分隔线,用于区分页眉与正文区域。如果用户需要这条分隔线,可将其删除。
技巧63:首字下沉效果怎么设置
在使用Word制作特殊文档时,需要将 段落的第一个字或词组放大显示,并占据多 行文本的位置,以突出文档内容,这时可使 用Word提供的首字下沉功能进行设置。
技巧64:快速将文档内容分成多栏
Word 2016提供了分栏功能,可以快速将文档内容分为多栏,便于文档的排版和查看。
技巧65:怎么将每栏内容分布均匀
对文档内容进行分栏后,每栏显示的内 容多少并不一样,如果用户需要平均分布每 栏的内容,可以使用分栏符进行强制分栏。
技巧66:怎么快速分页
在通常情况下,用户编排的文档或图形排满一页时会自动插入一个分页符进行分页。但如果用户有某种特殊需要,也可进行强制分页。
技巧67:快速实现双行合一效果
在Word中,如果需要将多个字符以上下两行显示,并且与其他字符水平方向保持一致,可使用双行合一的功能来实现。
实例:使用双行合一功能制作红头文件标题,具体操作如下:
技巧68:语法错误功能怎么关闭
Word具有拼写和语法检查功能,该功 能可以检查用户输入的文本的拼写和语法是否正确。但是在页面上经常会看见红红绿 绿的波浪线,会影响视觉效果,此时用户可 以关闭语法错误功能。
技巧69:怎么匿名显示批注
在Word文档中插入批注时,审阅者姓名 或缩写就会显示在批注中。如果不想显示审阅者的信息,用户可以将审阅者设置为匿名。
技巧70:怎么隐藏文档中的批注
如果在Word文档中添加的批注多且杂乱,为了文档整体美观,用户可以将其隐藏。
技巧71:怎么批量创建公司餐票
为了解决员工用餐问题,很多公司都会提供餐票,而餐票的数量又比较多。要想快速创建多张餐票,可通过Word 2016提供的标签功能,快速制作出大量的餐票。
技巧72:快速查找重复的收件人
为了防止在邮件合并时重复出现收件 人,导致给同一收件人发送多份相同文档的情况,可以在选择收件人时就对重复的收件人进行查找,若有重复,将其删除即可。
相关文章
精彩推荐
-
 下载
下载模拟极限越野
模拟经营 模拟极限越野模拟极限越野开着大巴在各种奇葩路况里送乘客。山路弯道多得让人
-
 下载
下载模拟火车
模拟经营 模拟火车模拟火车让你当回真正的火车司机,得先学会看信号灯、操作控制杆
-
 下载
下载可口的披萨美味的披萨
模拟经营 可口的披萨美味的披萨可口的披萨美味的披萨带您体验经营一家披萨店的乐趣。游戏画风温
-
 下载
下载定制虚拟偶像最新版
模拟经营 定制虚拟偶像最新版定制虚拟偶像最新版是一款超级经典有趣的日本模拟装扮类型的手游
-
 下载
下载病娇模拟器手机版正版(yandere simulator)
模拟经营 病娇模拟器手机版正版(yandere simulator)病娇模拟器最新版手游是一款萌妹二次元模拟游戏,玩家在游戏中可