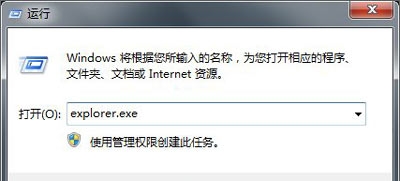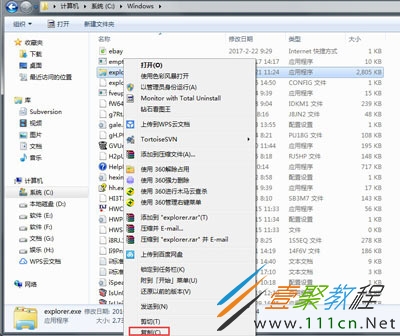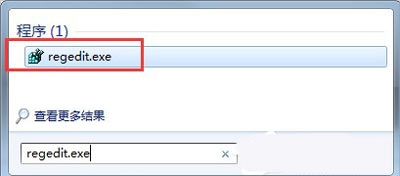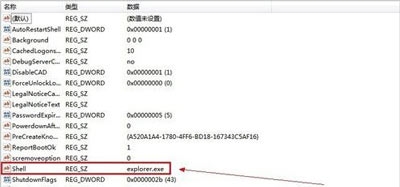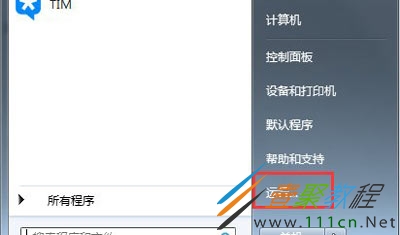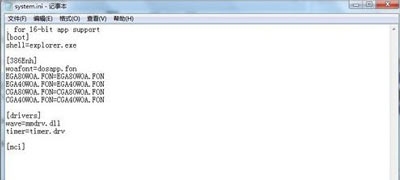Win7开机无任务栏资源管理器explorer.exe不运行问题解决
这次文章为大家整理解决的问题是很多人会遇到的Win7开机无任务栏资源管理器explorer.exe不运行,相信很多小伙伴对这种问题已经是忍无可忍了,下面就跟小编一起来看看具体解决办法。
方法一、explorer.exe文件损坏或丢失
1、按键盘上的Ctrl+Alt+Del组合键打开任务管理器。
2、在弹出的“Windows任务管理器”窗口单击“文件”菜单中的“新建任务(运行)”命令。
3、打开的运行对话框中键入“explorer.exe”命令,单击“确定”按钮,如果桌面没恢复则可能explorer.exe文件已经损坏或丢失。
4、这时需要到正常的Win7系统中,进入Windows文件夹,将里面的explorer文件拷贝到U盘。
5、在出问题的机器上插入U盘,再打开“创建新任务”窗口,单击“浏览”按钮,浏览到Windows文件夹,在这里粘贴或替换explorer文件,然后选中explorer,单击“打开”按钮。
6、返回创建新任务窗口,直接单击“确定”按钮即可。
方法二、Shell项被修改
1、使用上面步骤1~3启动explorer.exe进程,单击“开始”按钮,在搜索程序和文件框中键入“regedit.exe”命令,搜索出来的结果列表单击程序下的“regedit.exe”。
2、打开“注册表编辑器”窗口,在左侧注册树窗口中依次展开以下分支HKEY_LOCAL_MACHINESOFTWAREMicrosoftWindows NTCurrentVersionWinlogon。
3、查看该分支下的Shell值是否为“explorer.exe”,如果不是则修改为“explorer.exe”,如果找不到Shell值,则新建一个“字符串值”,将名称命名为“Shell”,设置值为““explorer.exe”。
方法三、system.ini文件被修改
1、单击“开始”菜单,单击“运行”命令或按Win+R快捷键。
2、在打开的“运行”对话框中输入“%windir%system.ini”,单击“确定”按钮。
3、在“; for 16-bit app support”首行下按回车键加入以下两行内容(如果已有boot和shell,并且参数不是为“explorer.exe”或在“explorer.exe”后面还有其他内容,请将其修改为“explorer.exe”),具体如下:
[boot]
shell=explorer.exe
4、修改后保存文件:1、单击“文件”菜单中的“保存”命令;2、单击“关闭”按钮,弹出对话框询问是否保存修改的文件,单击“保存”按钮。