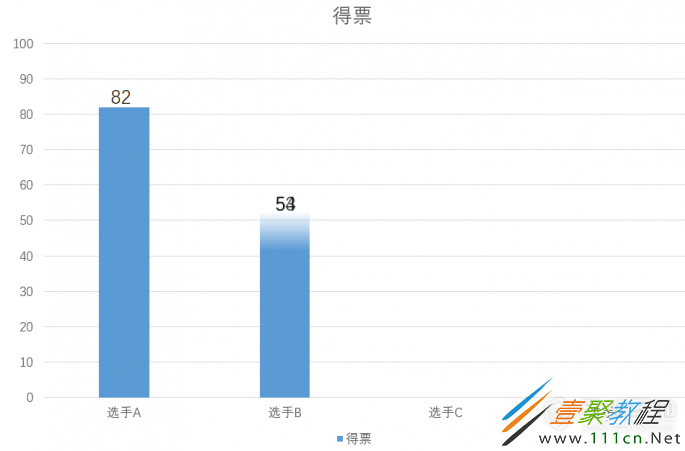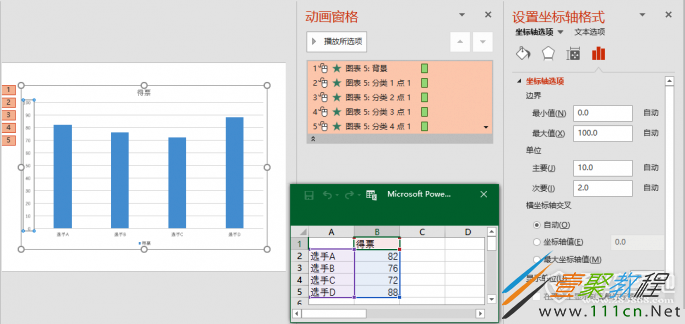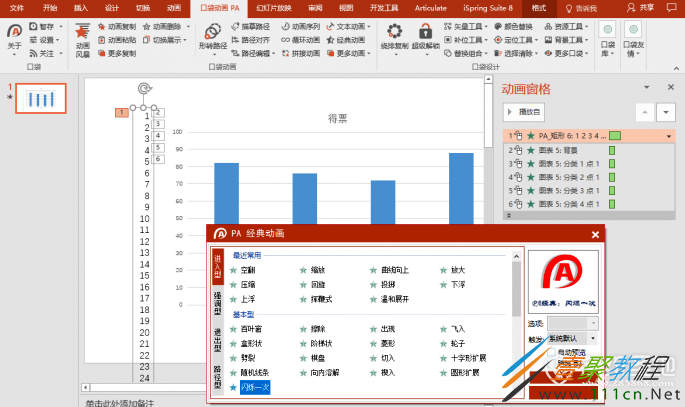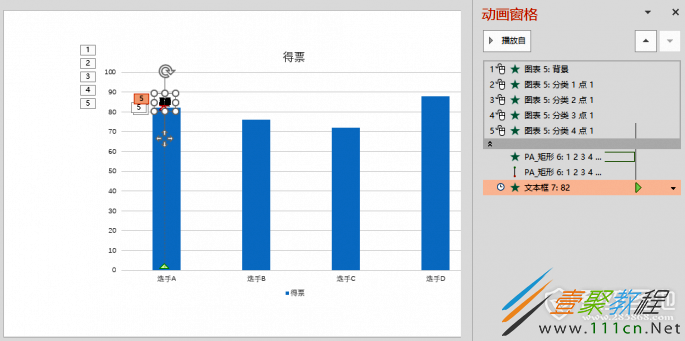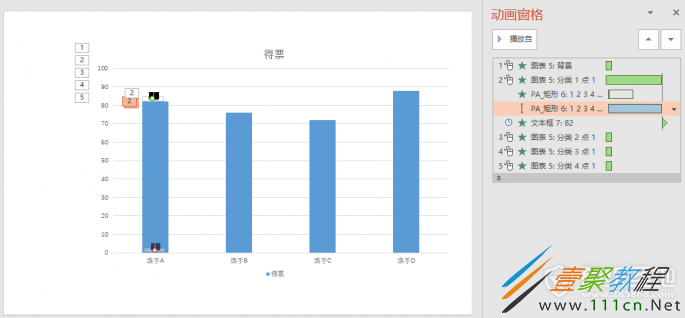PPT中制作做动态变化的柱状图方法介绍
在制作做的时候,我们经常要制作一些数据图表,相信普通的图表大家都会制作,那么中想要做出动态变化的柱状图该如何操作呢?下面我们就来为大家介绍一下相关的方法,有兴趣的朋友就来参考一下吧。
一、插入柱形图表
在2016中打开一张空白的幻灯片,点击“插入”选项卡中的“图表”,插入一个柱形图,在数据源区域删除不需要的列,更改好记录数据,双击图表的纵坐标轴,在坐标轴选项中将边界的最小值设置为0。选中柱形图表,选择“动画”选项卡,添加“擦除”动画效果,方向是默认的“自底部”;点击“动画窗格”,在右侧的动画窗格窗口,右击添加的动画效果,选择“效果选项”,在弹出的窗口选择“图表动画”选项卡,在组合图表处选择“按分类中的元素”。这样,当点击鼠标时,柱形图就一个个地自下向上以擦除的效果出现了。
二、设置计数增长效果
插入文本框,然后在文本框内输入1到82个数字(即第一个选手的投票数),然后设置好字体与大小,并右对齐,为文本框添加【闪烁一次】的动画效果,;在动画窗格,右击这个动画效果,选择“效果选项”,在“效果”选项卡的“动画文本”处选择“按字/词”,在“计时”选项卡的“开始”处选择“与上一动画同时”
POWERPOINT中的小技巧:
在文本框中输入多个连续数字时,没必要一一输入,可先在一个Excel工作表中输入少量几个后进行拖动填充,然后将工作表中的数字选中复制后粘贴到一个文本文件中,再在文本文件中选中复制后粘贴到幻灯片中,这样操作会非常省时、省力。不过因为2016中缺少这个动画效果,所以你可以安装一个名为“口袋动画”的插件,这个插件中的“经典动画”就可以给文本框添加这个效果,如果你使用的是老版的2003,就可以直接使用,不需要再额外安装插件。
3. 调整动画效果
在动画空格窗口,将两个文本框的动画效果拖动上移到图表动画效果的分类1下;在计数文本框的“闪烁一次”动画处,拖动方框里面的绿色条块的右侧向左移动,将“按字/词”的速度设置为0.1s;分别拖动计数文本框的两个动画效果向右移动,使它们的开始为0.2s;进行幻灯片的放映,根据放映效果不断调整分类1、“闪烁一闪”及直线动画效果的结束时间,力求动画效果完美实现(图5)。
在动画窗格中,动画效果中的矩形条的长度代表动画播放时间的长短及速度,越长速度越慢,越短越快,可拖动其右侧边框进行调整;如果鼠标放在矩形条上时出现左右箭头,可拖动整个矩形条。
同理可得,在给其他柱状图标插入计数文本框与最后显示得票数的文本,也要事先对他们的动画效果进行设置,包括出现时间与结束时间也不能忘记设置。
可采用复制的方法,将计数文本框及最终票数显示文本框进行复制并粘贴到其他柱形图相应的位置;利用“选择窗格”选择相应的计数文本框将它们的行距设置为单倍行距,显示出所有数字后,再该删除的删除,该添加的添加,完成编辑后,再把它们的行距设置为0;同样,也需要将最终投票数显示文本框的内容进行对应的修改,在修改最终投票数的显示文本框时,因为和计数文本框会有所重叠,可能会比较麻烦,这时,你可以选择用“选择表格”,将计数文本框进行一下隐藏,然后等更改完毕再重新显示。
以上就是我们为大家介绍的中制作做动态变化的柱状图方法,希望可以给大家带来帮助。