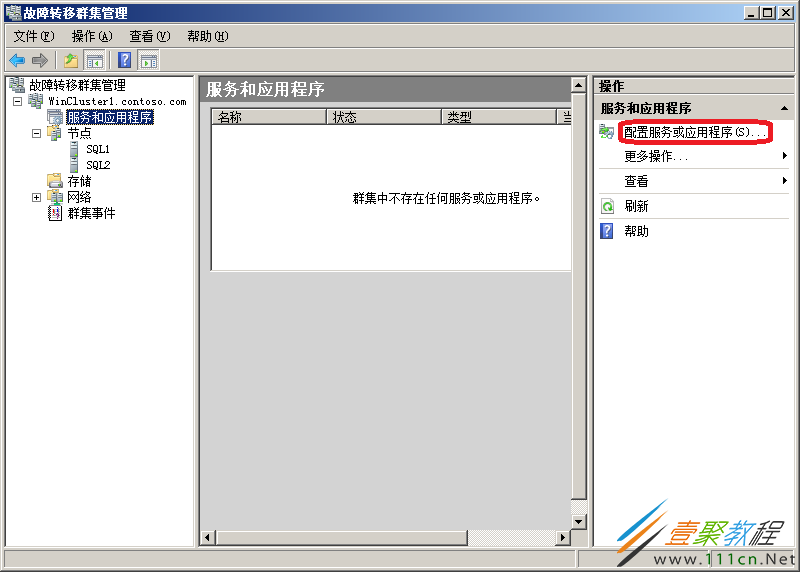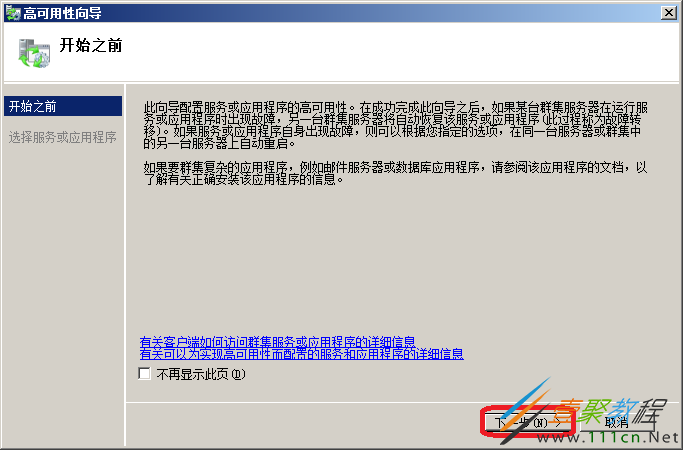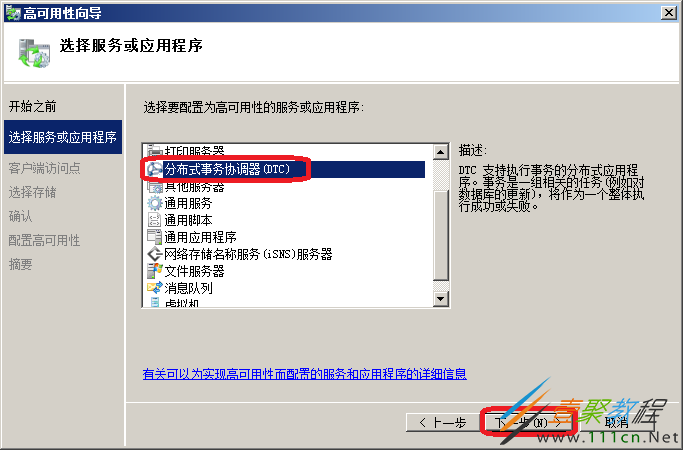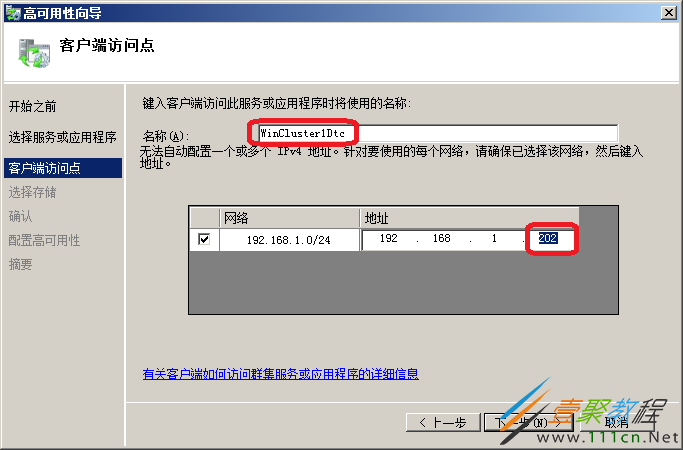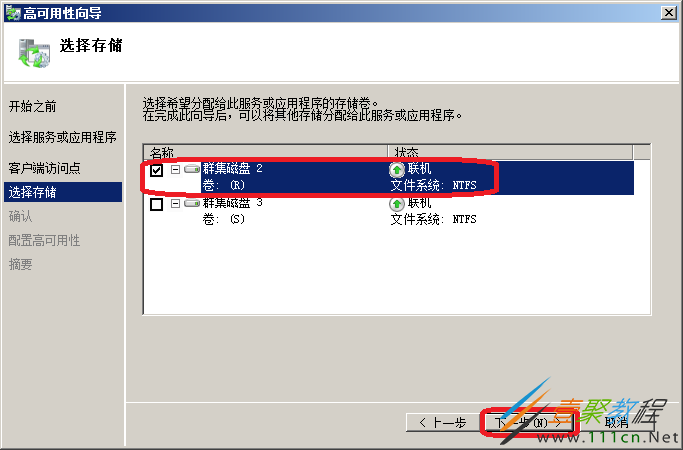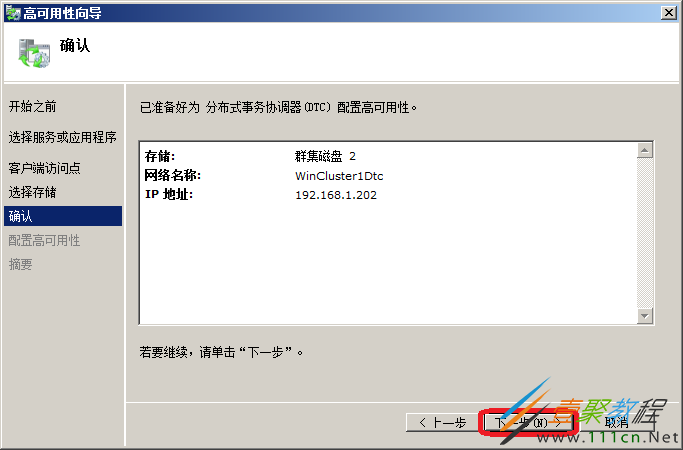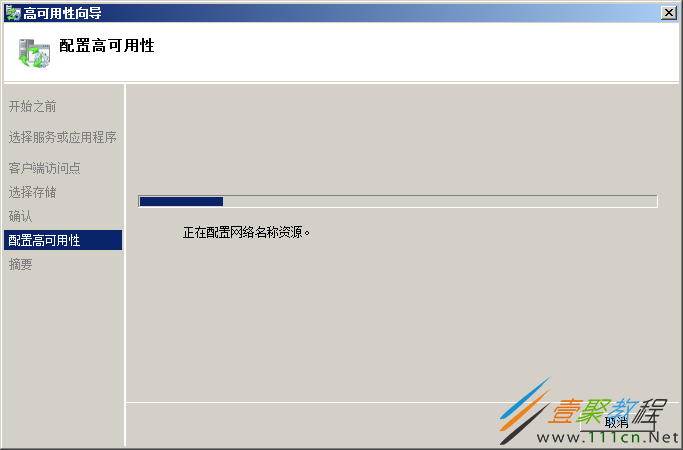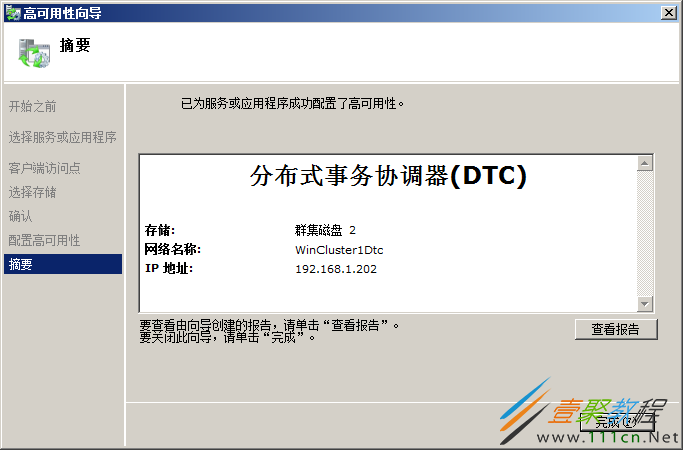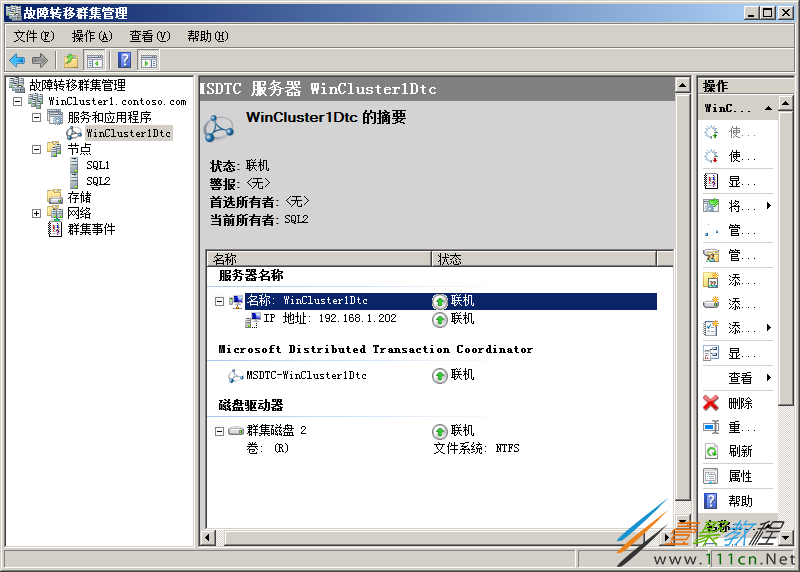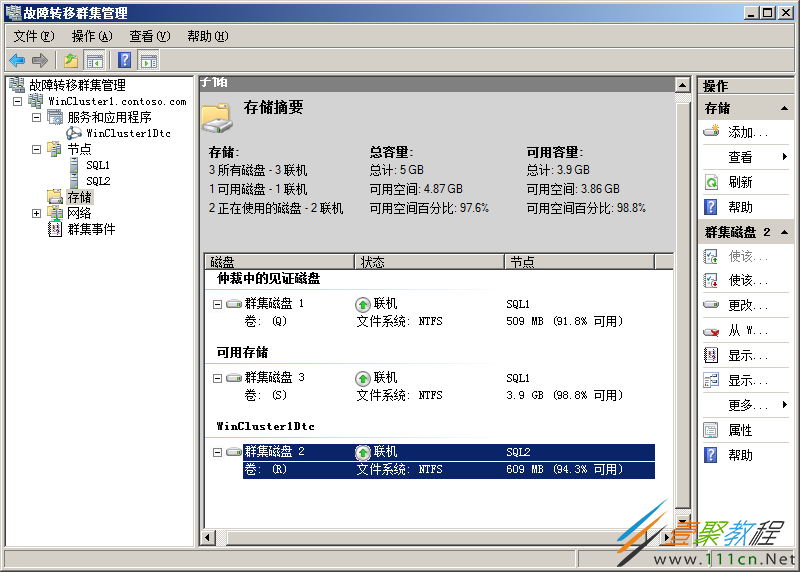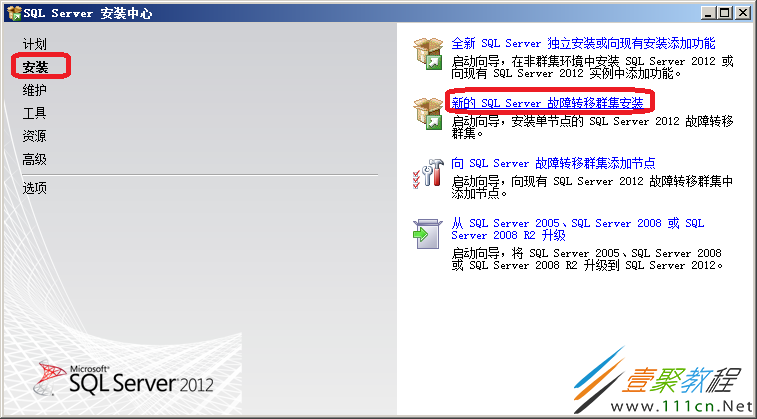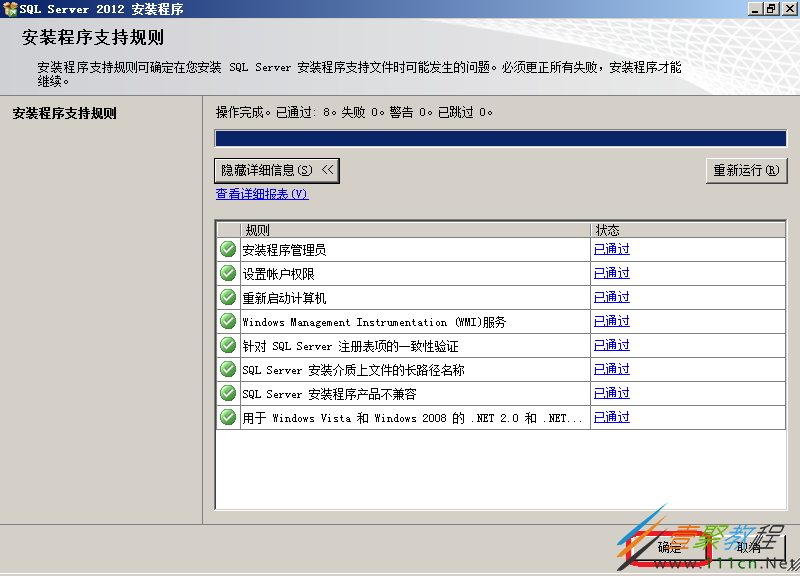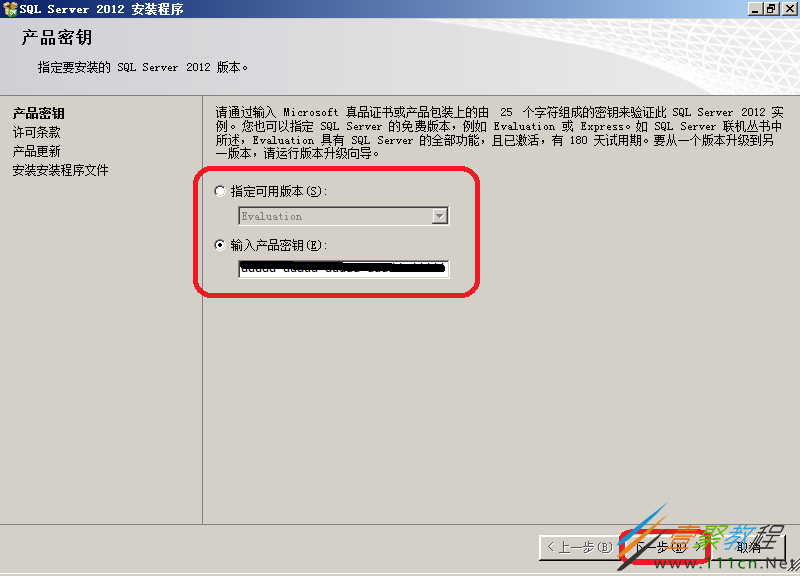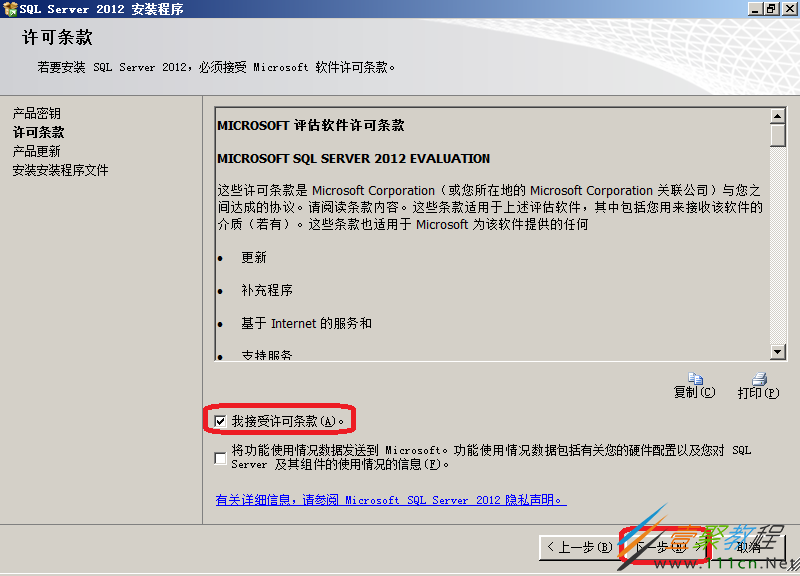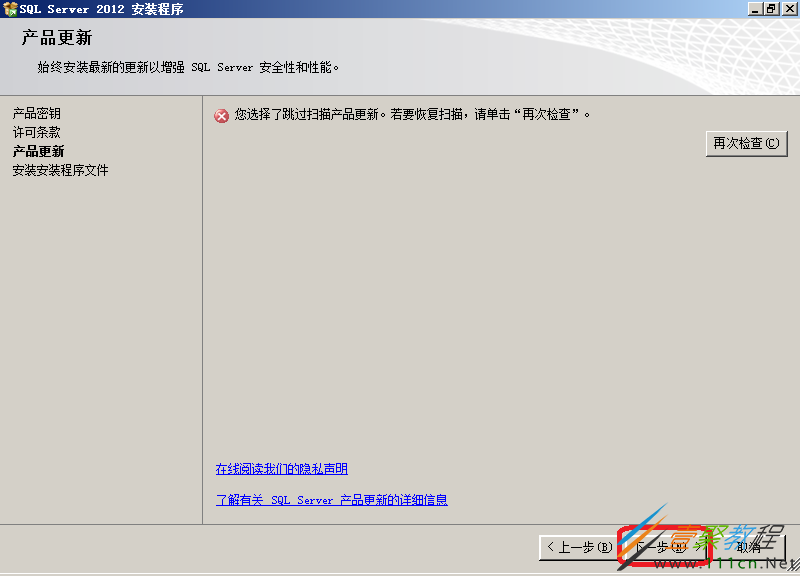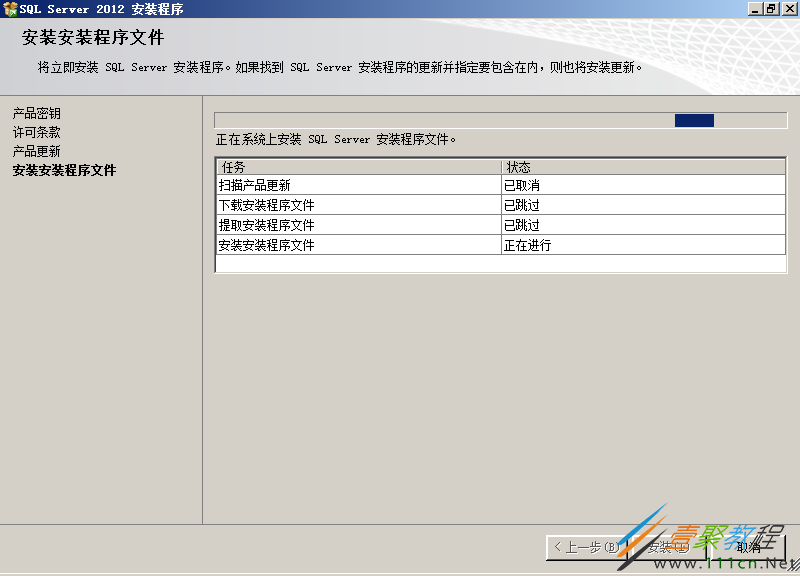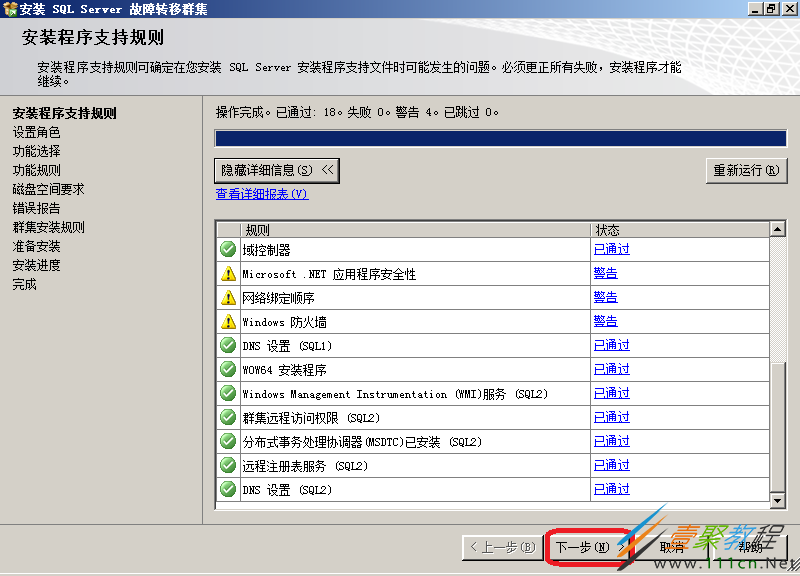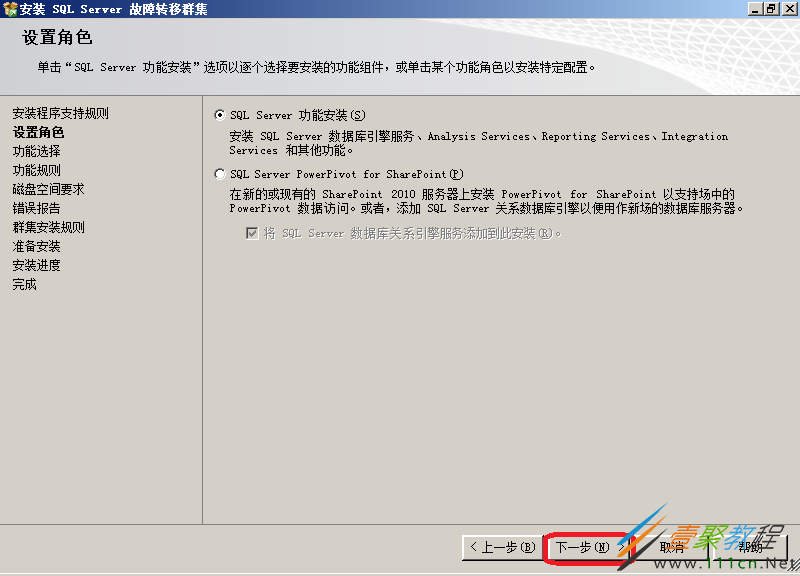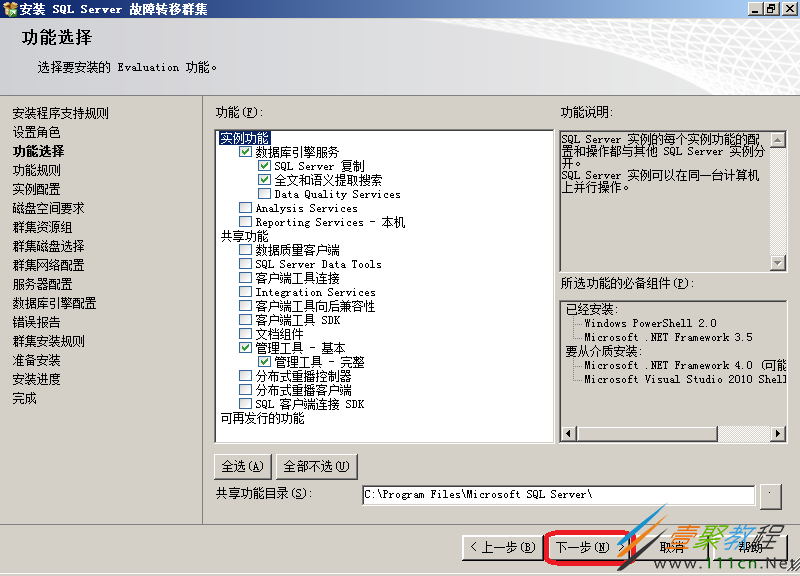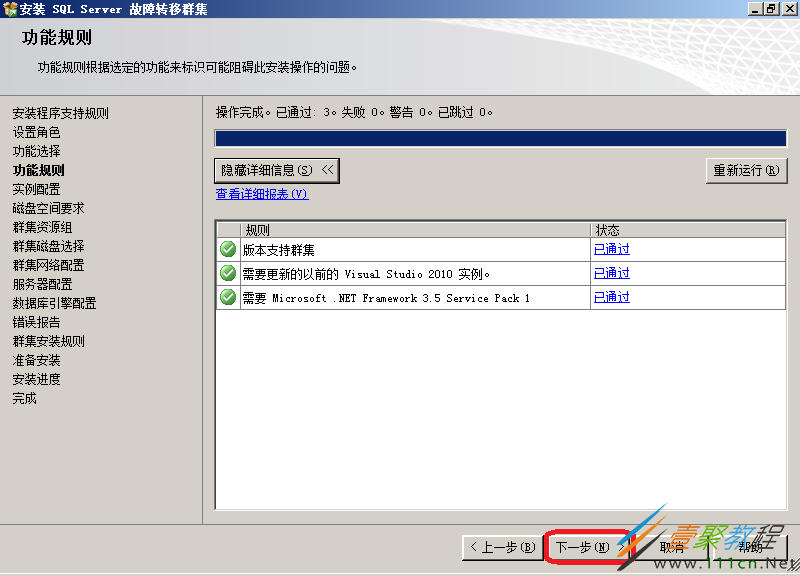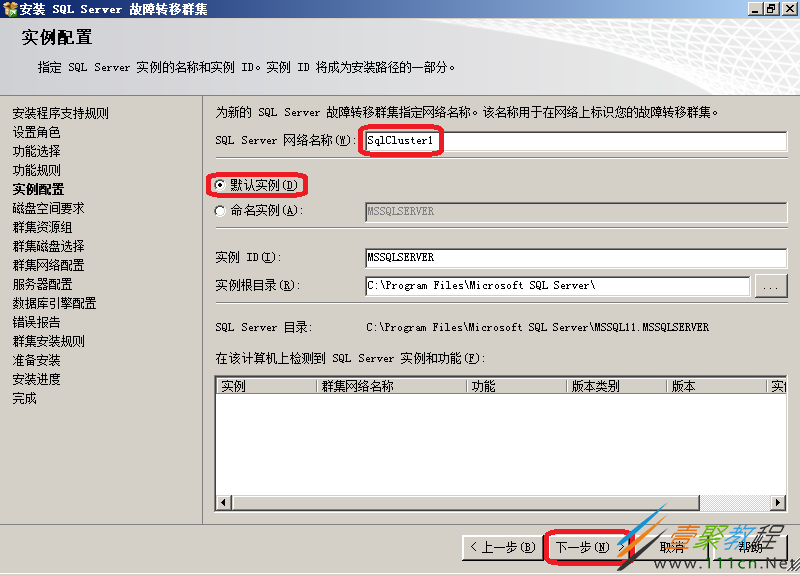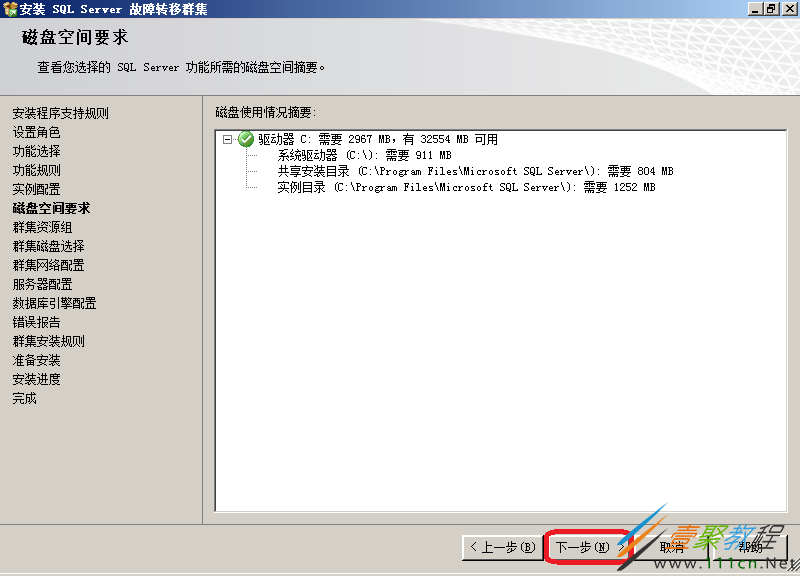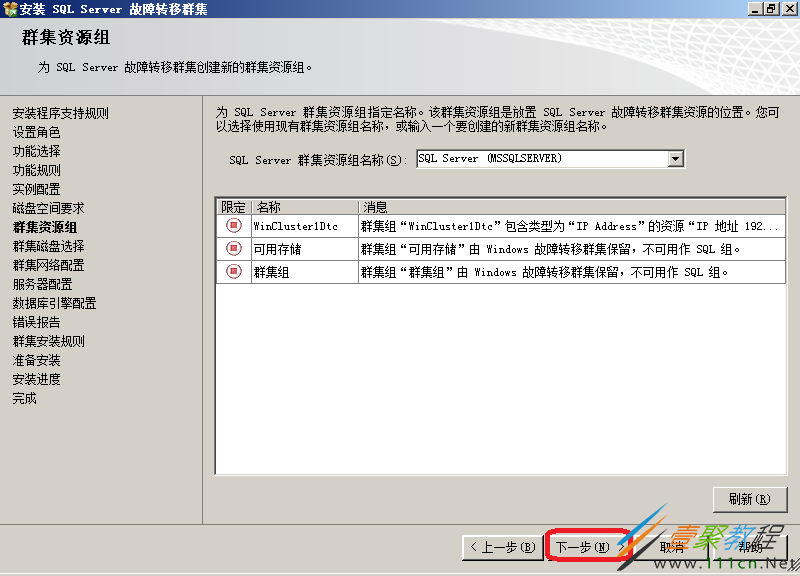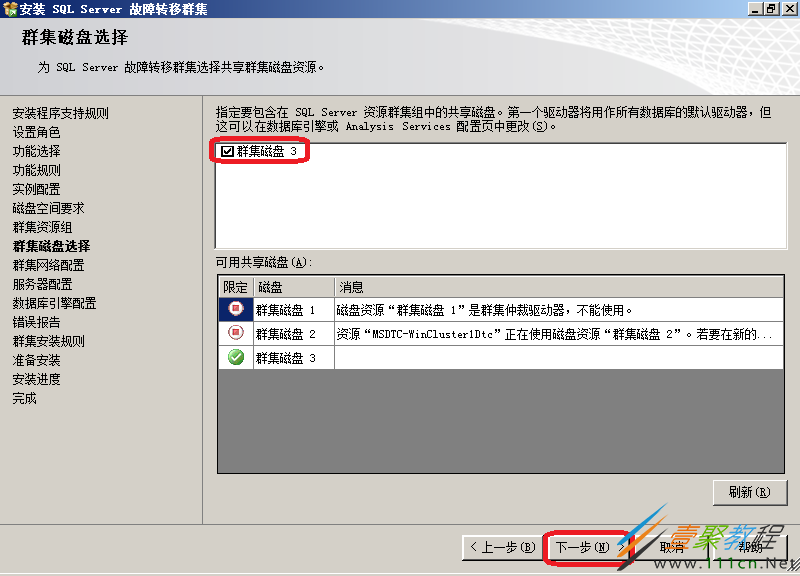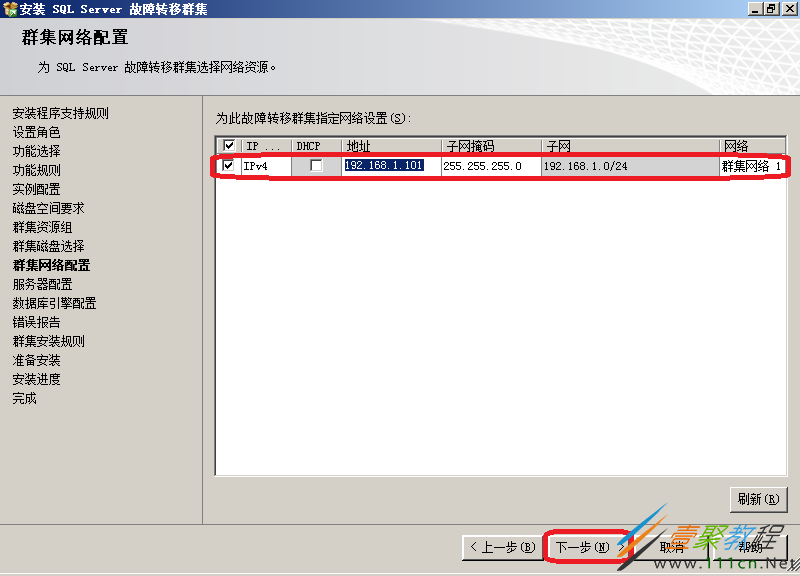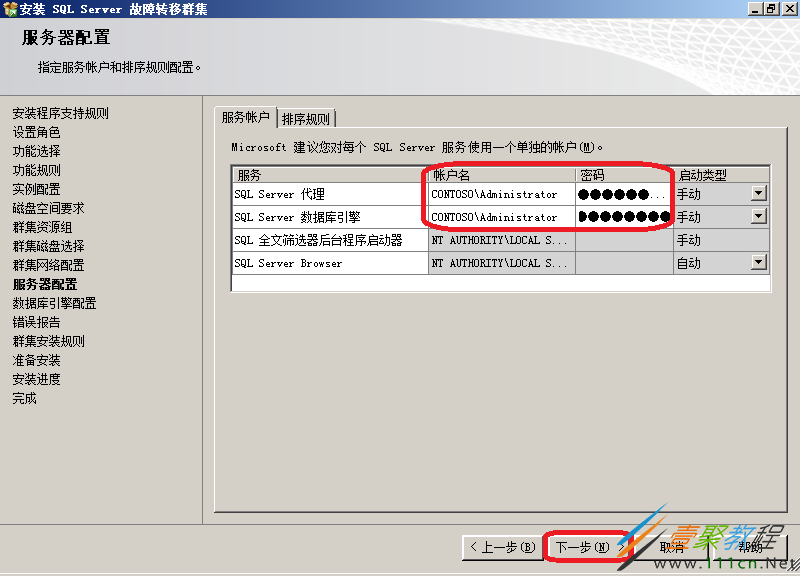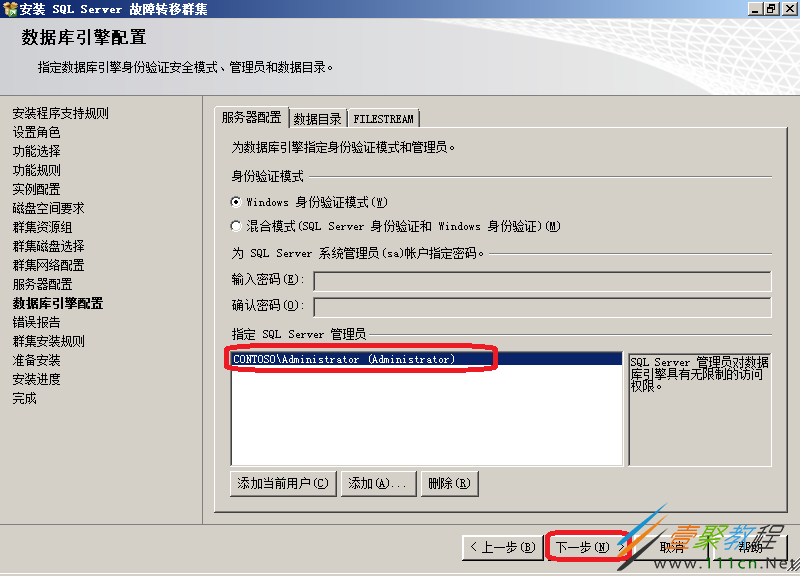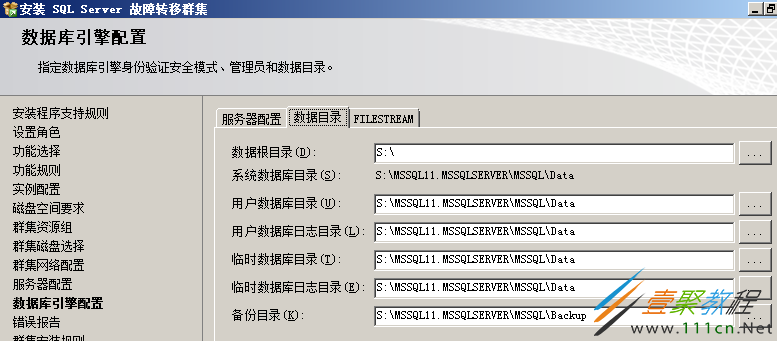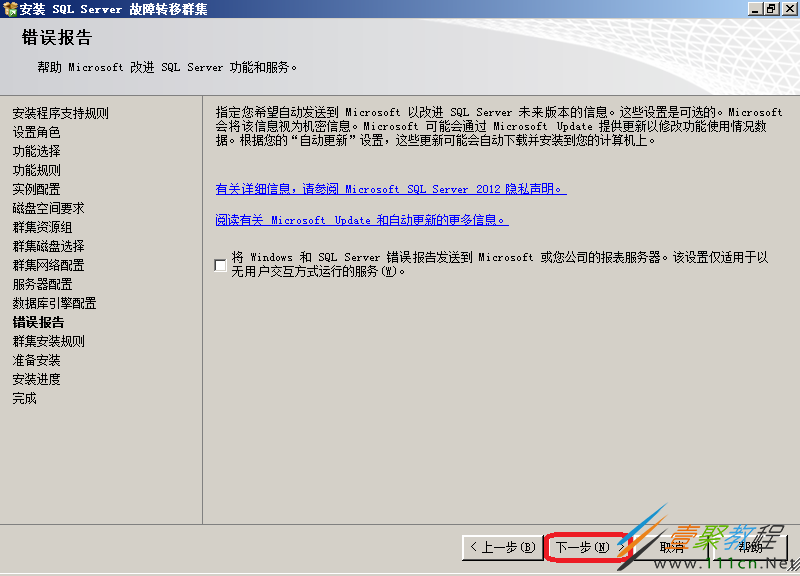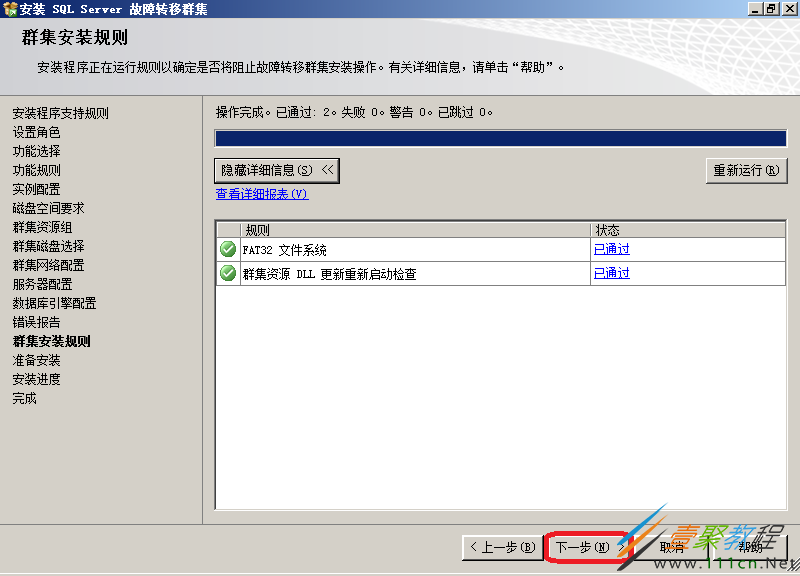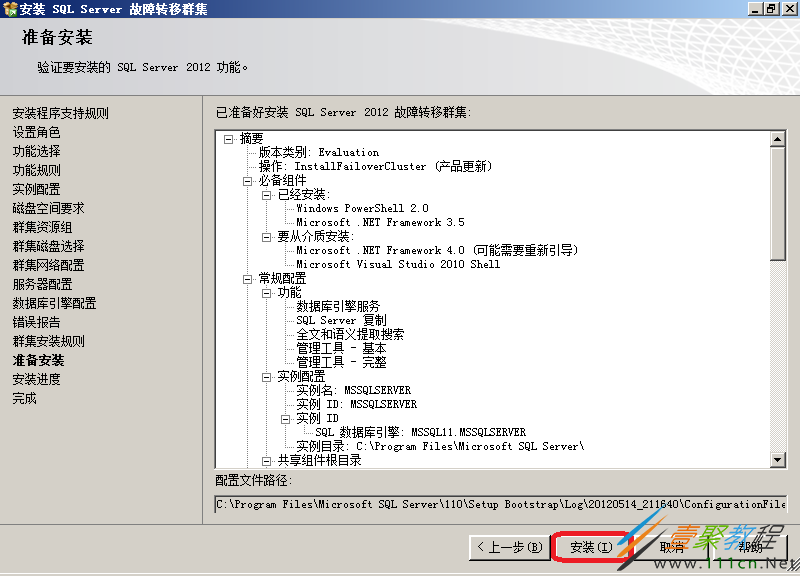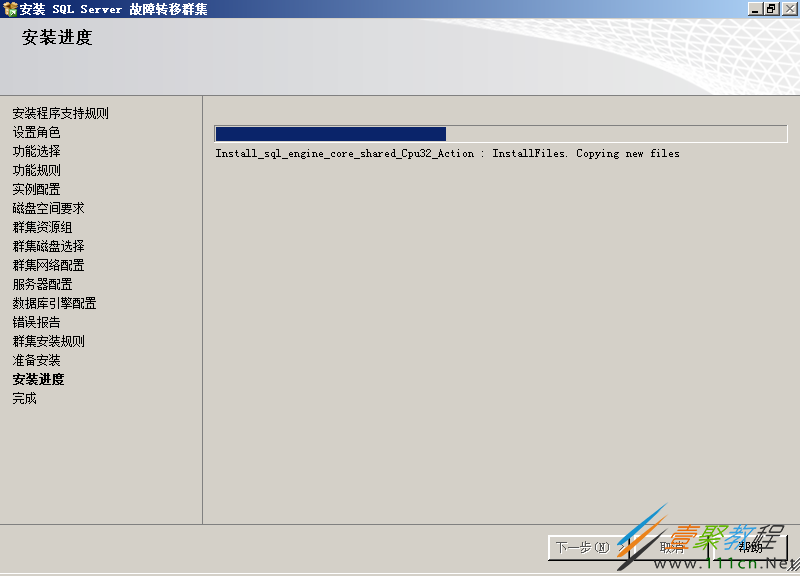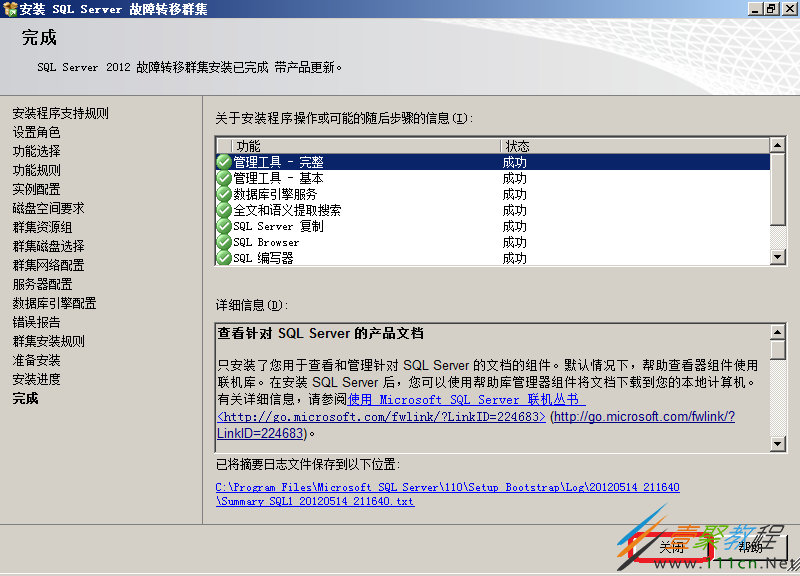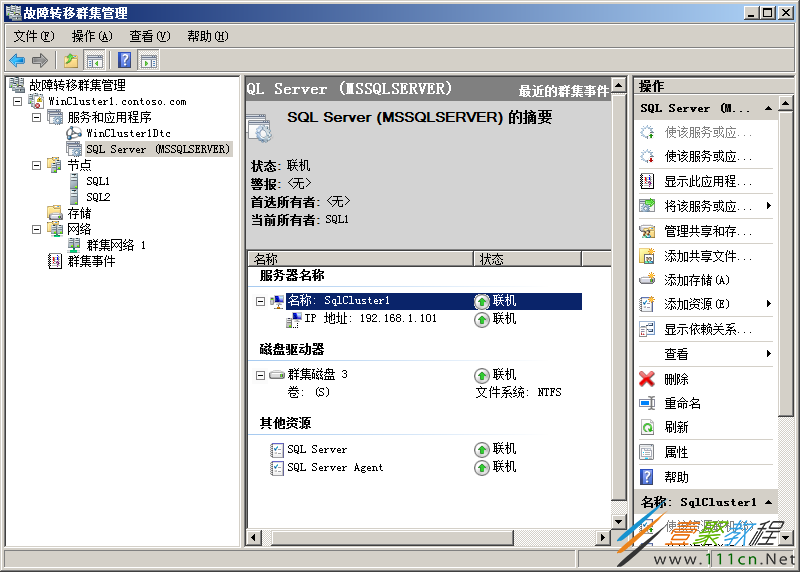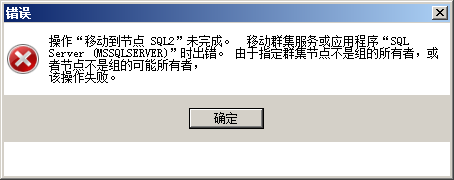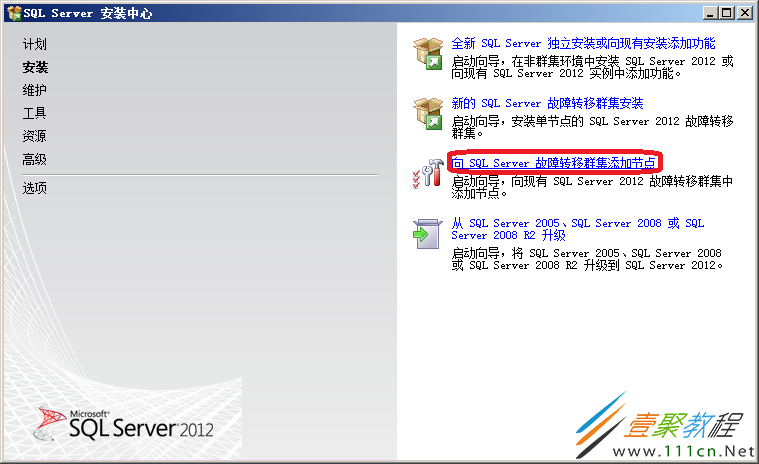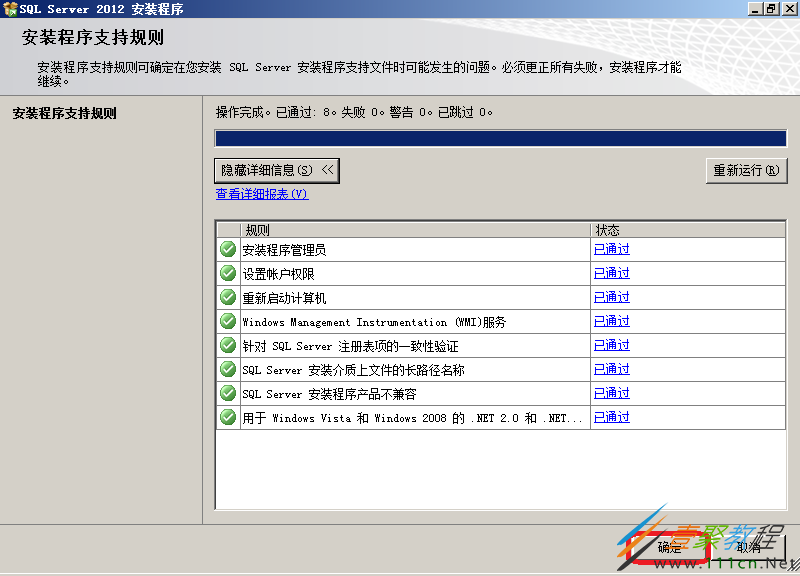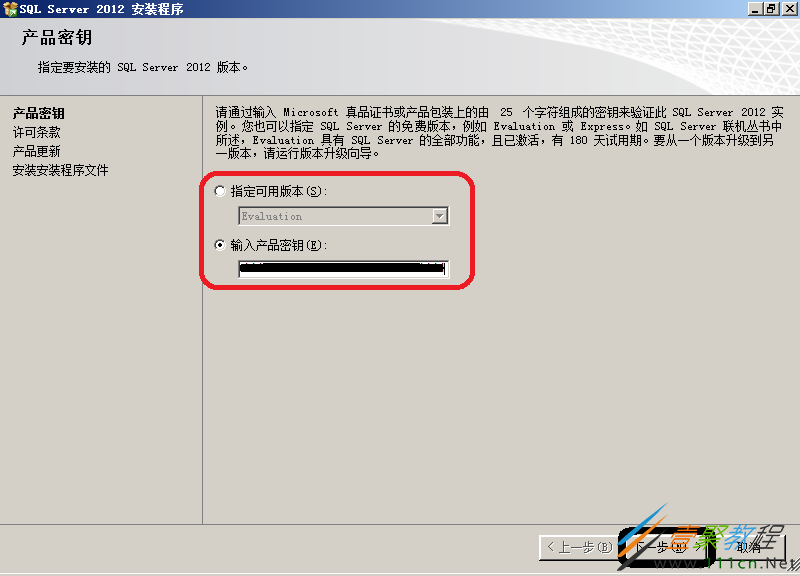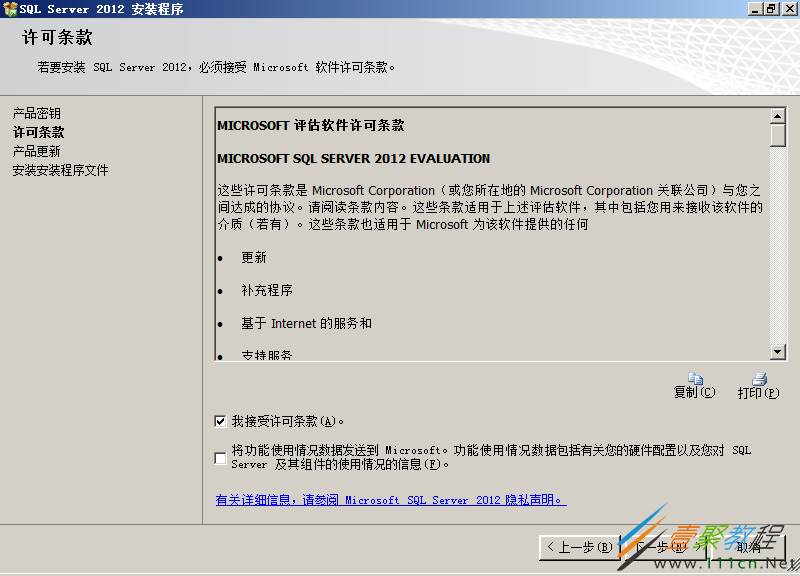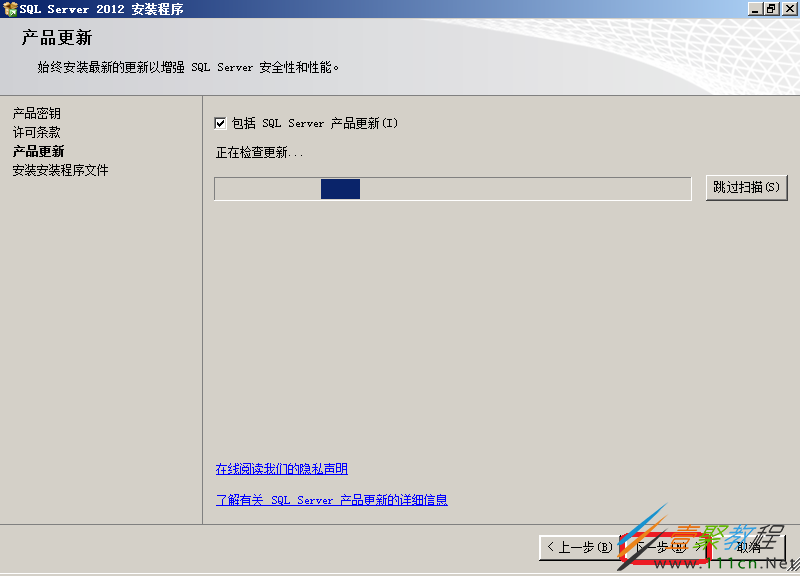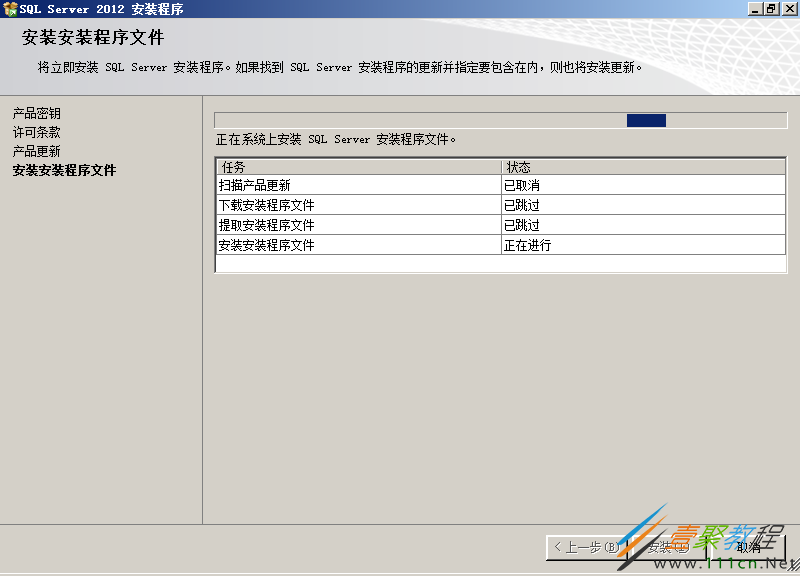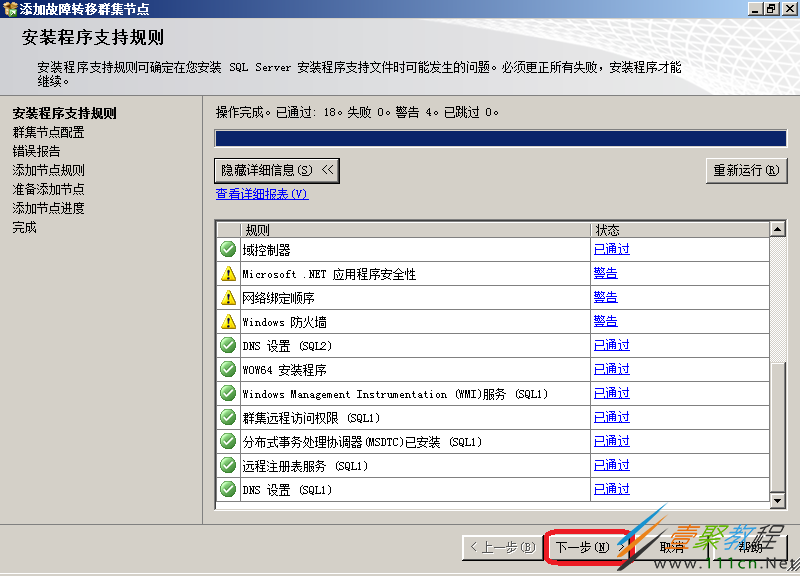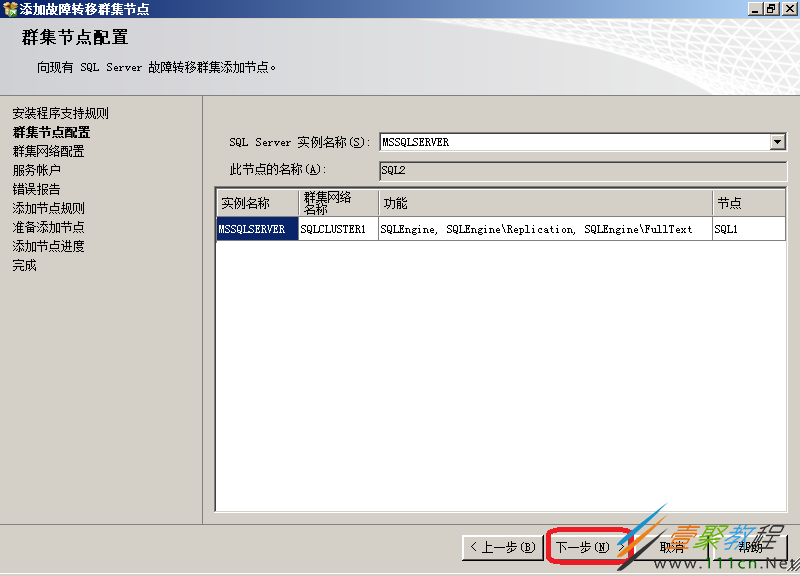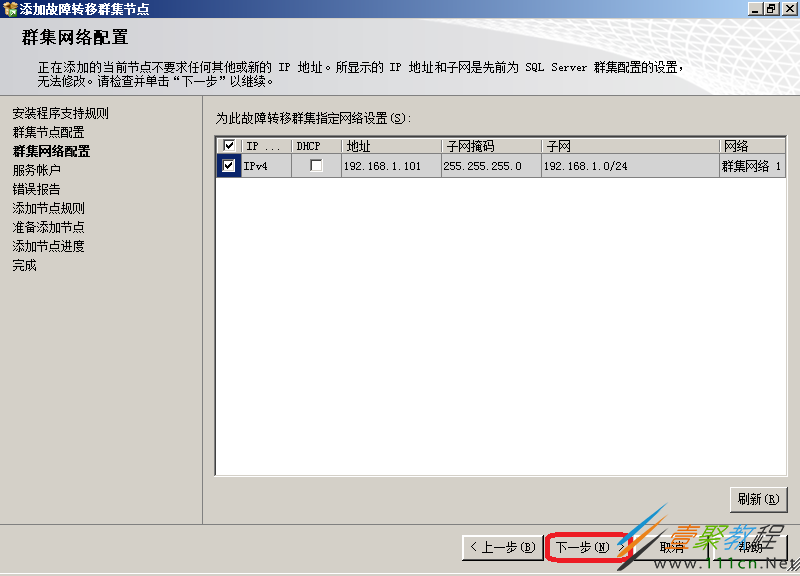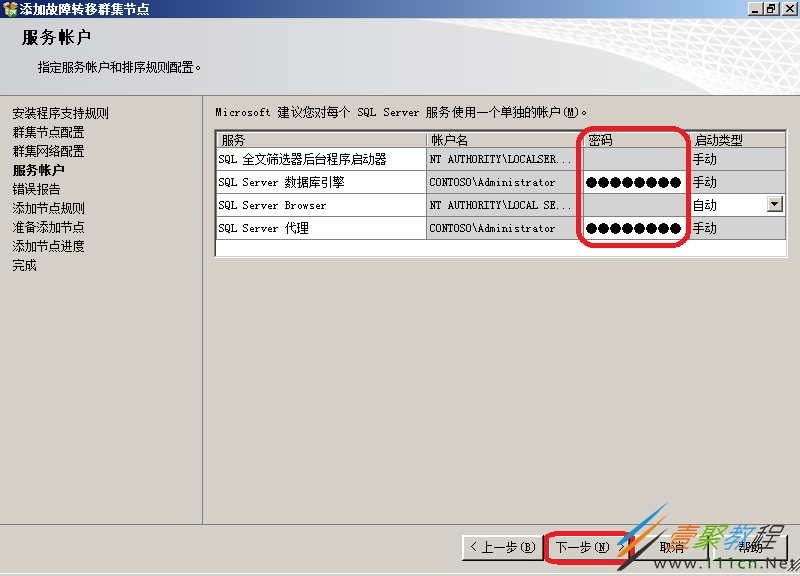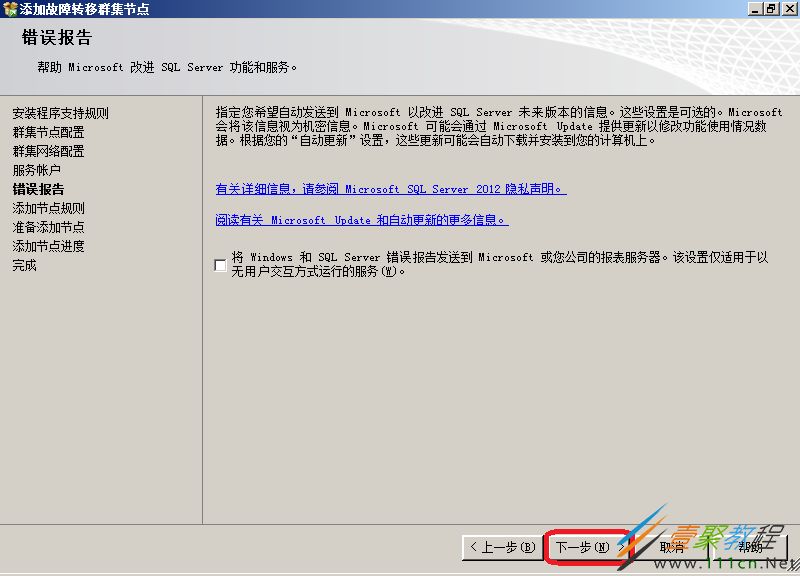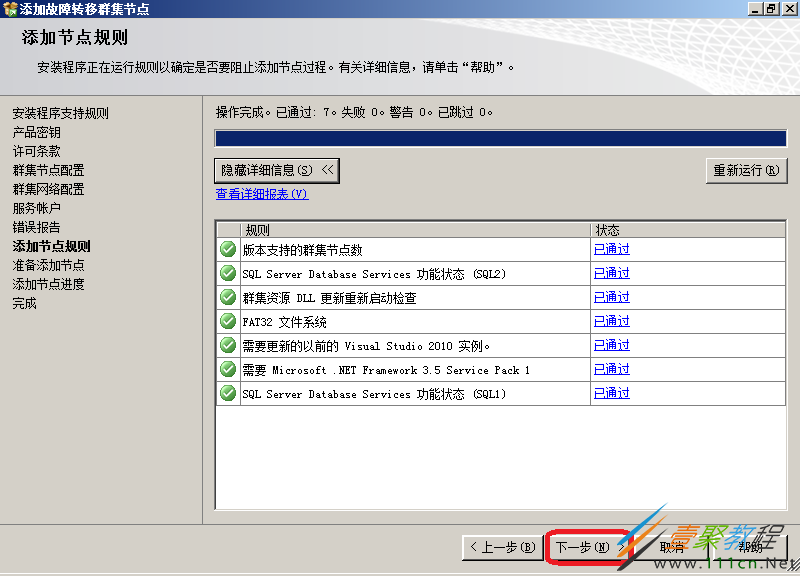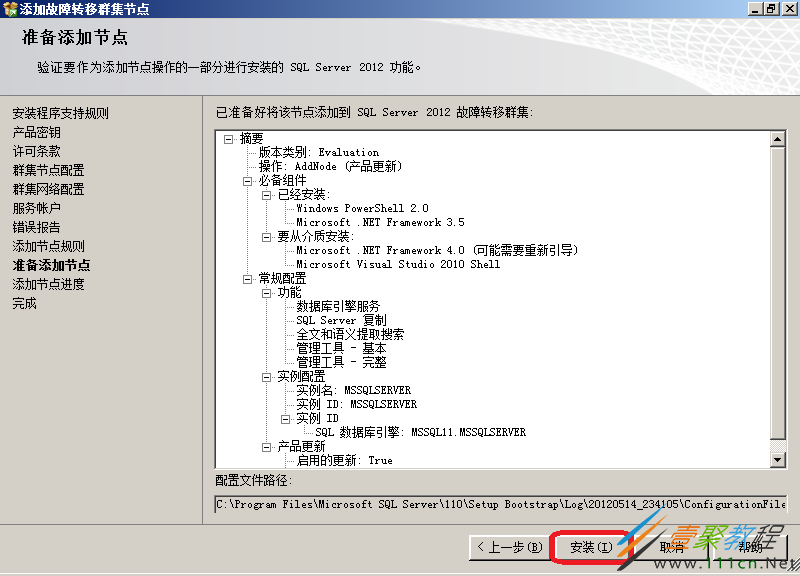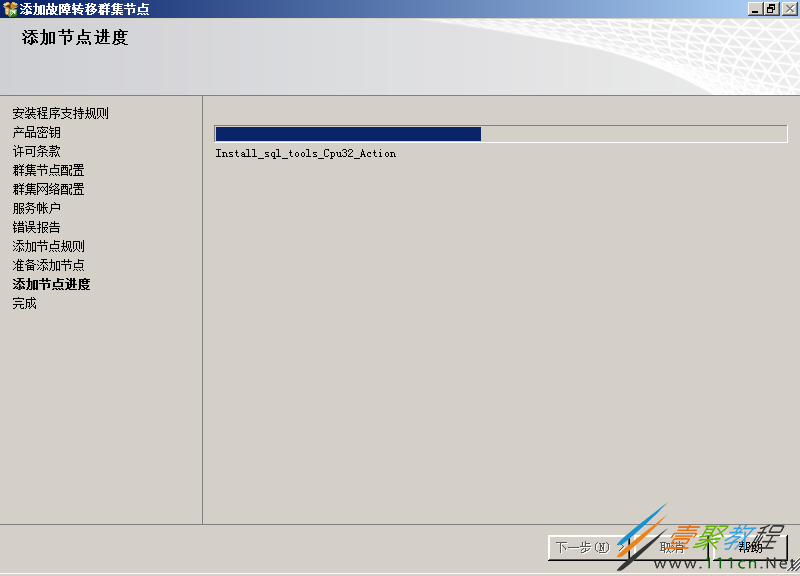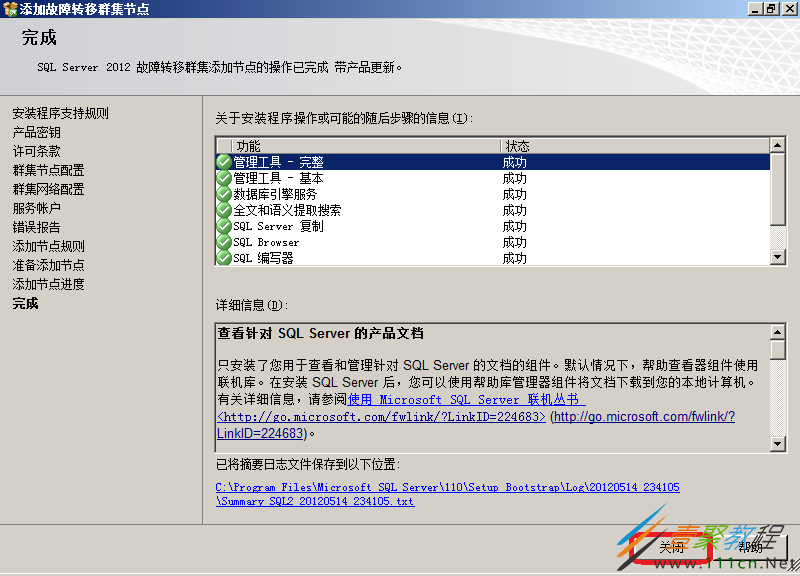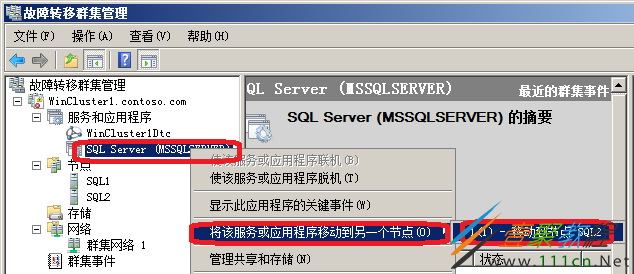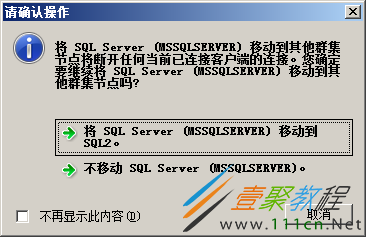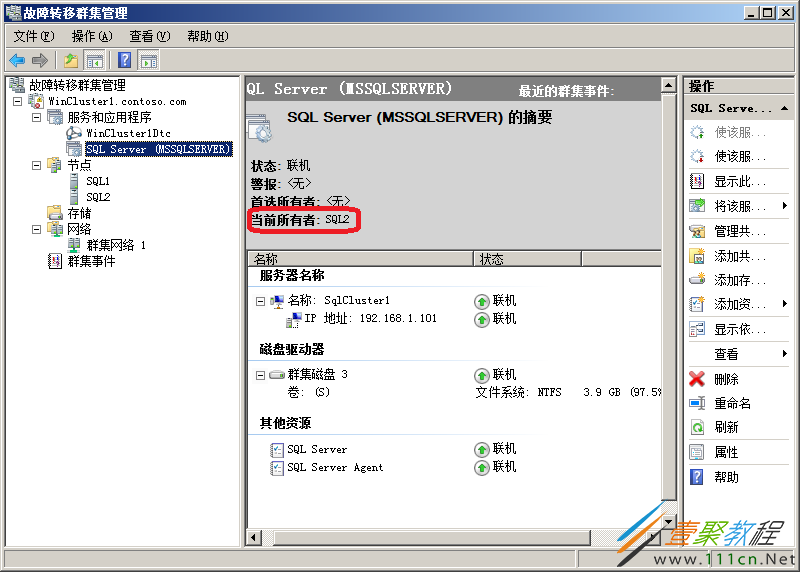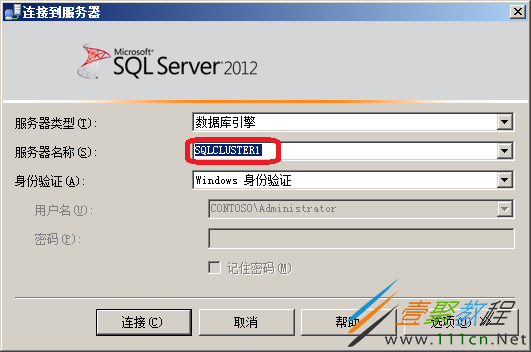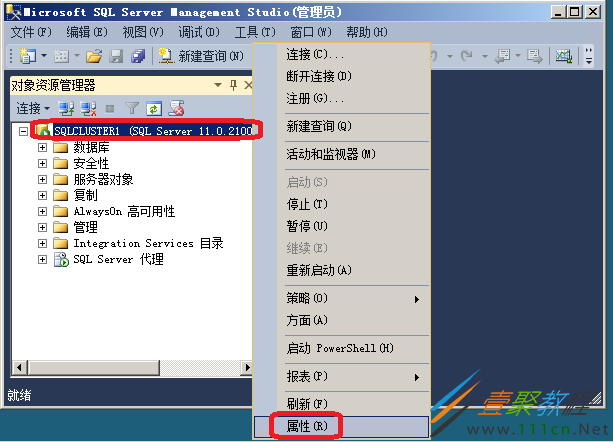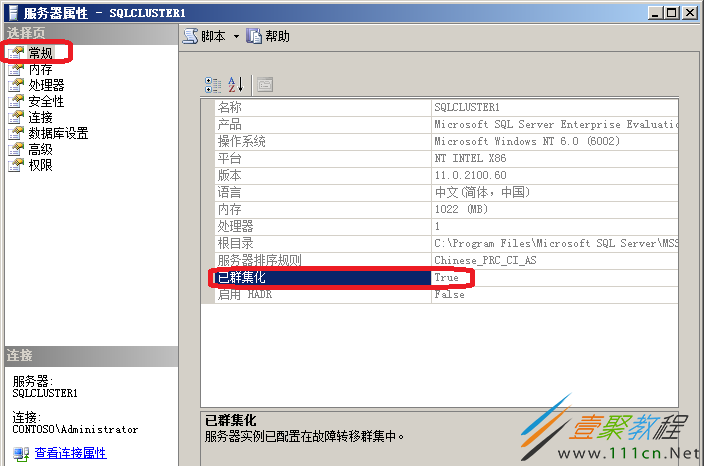SQL Server 2012群集安装教程
在前面的博文中,我们介绍了如何通过软件模拟实现共享磁盘(),也介绍了搭建Windows 2008群集的方法(),接下来,我们就要在此基础上安装SQL Server 2012群集。
一、环境准备
1、准备3台计算机
DC1:IP地址192.168.1.1,子网掩码255.255.255.0,默认网关192.168.1.254,DNS为192.168.1.1
SQL1:IP地址192.168.1.21,子网掩码255.255.255.0,默认网关192.168.1.254,DNS为192.168.1.1
SQL2:IP地址192.168.1.22,子网掩码255.255.255.0,默认网关192.168.1.254,DNS为192.168.1.1
2、相关软件
DC1为contoso.com域的域控器制,并且安装了StarWind软件模拟iSCSI共享磁盘
SQL1、SQL2加入contoso.com域,连接到iSCSI磁盘,并且创建了群集,仲裁配置为“节点和磁盘多数”
3、更新补丁
安装SQL Server 2012,需要事先安装相应的Service Pack、KB等,详见另一篇博文《》
二、安装MSDTC
1、准备共享磁盘
安装MSDTC应用程序,需要一块共享磁盘
2、安装应用程序
转到任意一个节点,打开“故障转移群集管理”,“配置服务或应用程序”。
完成之后,在左侧浏览框中,可见“服务和应用程序”下面多了一个“WinCluster1DTC”的应用程序,结果如下:
再检查“存储”,可见该应用程序占用了一个共享磁盘。
三、安装第一个SQL节点
1、启动安装向导
转到主节点(当前主服务器),开始安装
2、准备安装
接下来,会连接到Internet,扫描产品更新,可以点“跳过扫描”
3、基本配置
在“功能选择”对话框,建议只在群集上安装“数据库引擎服务”和“管理工具”。
4、群集配置
5、其它配置
由于安装在群集上,数据库的数据文件将存放在共享磁盘上(即安装在前面配置“群集磁盘选择”时所选的磁盘上),如下图:
6、完成安装
7、检查
四、安装第二个SQL节点
前面的操作步骤已经将SQL Server引擎安装到群集的第一个节点,但是这个时候还不能实现故障转移。因为安装了SQL Server应用程序的只有这第一个节点,在尝试切换到其他节点时会报错:
接下来,转到第二个节点,按下面的步骤在第二个节点添加SQL Server群集。
1、准备安装
2、配置安装过程
3、完成安装
五、验证与测试
1、域的虚拟网络名称
转到域控制器DC1,打开“Active Directory用户和计算机”,在“Computers”容器,可见3个VNN(虚拟网络名称)。
还可以尝试在命令行ping这3个VNN。
2、尝试切换节点
转到任意一个节点,打开“故障转移群集管理”,“将该服务或应用程序移动到另一个节点”。
3、检查SQL Server实例
说明:安装SQL Server 2008群集,可以参考上述步骤,仅在配置“群集资源组”、“群集网络配置”等步骤稍有变化。