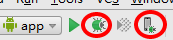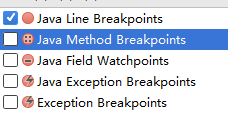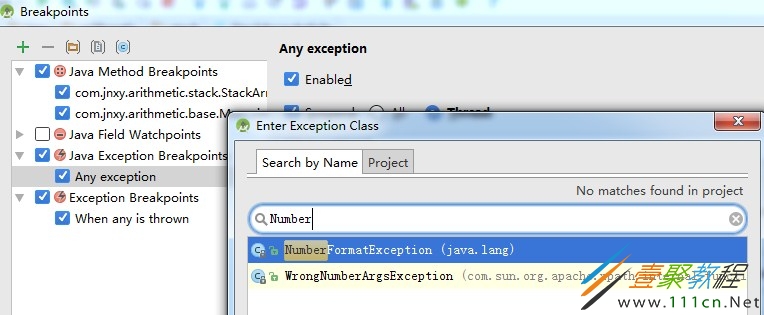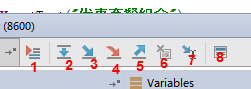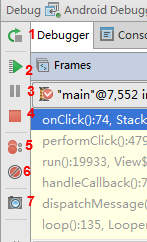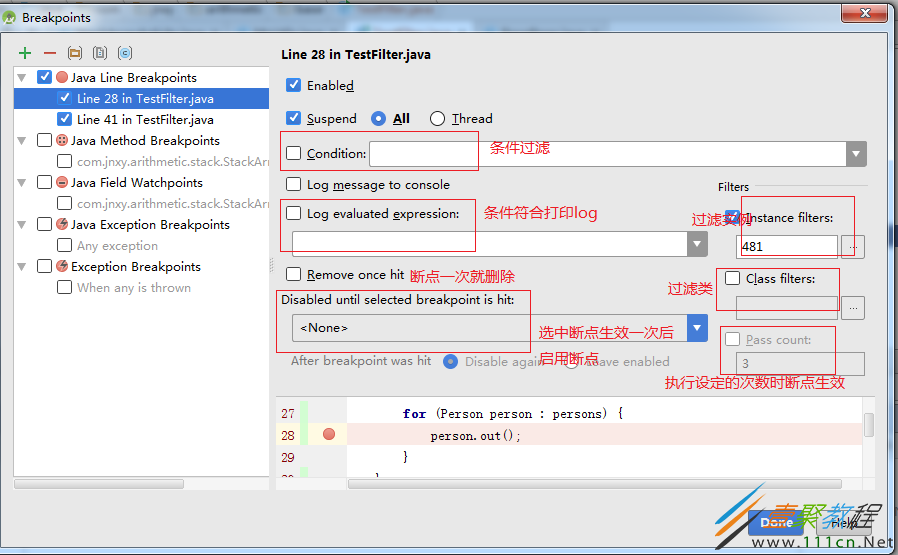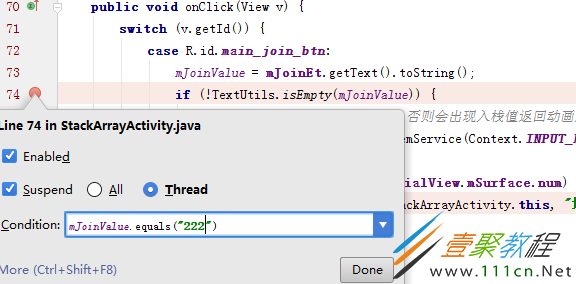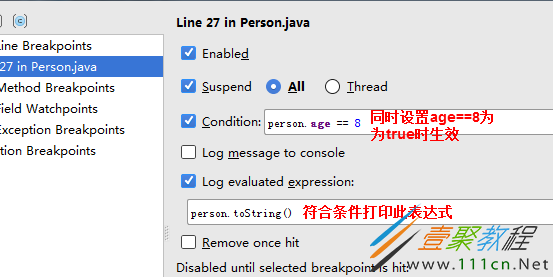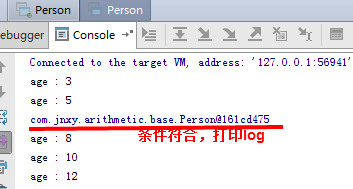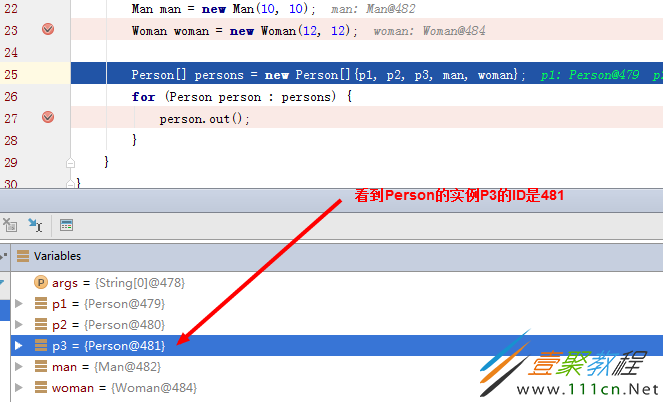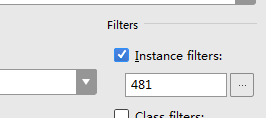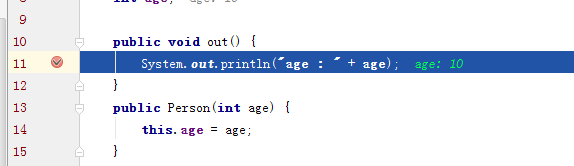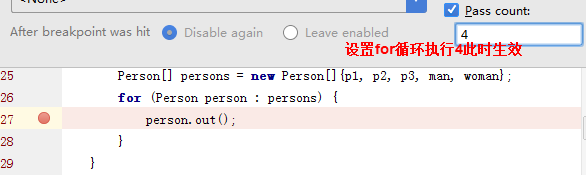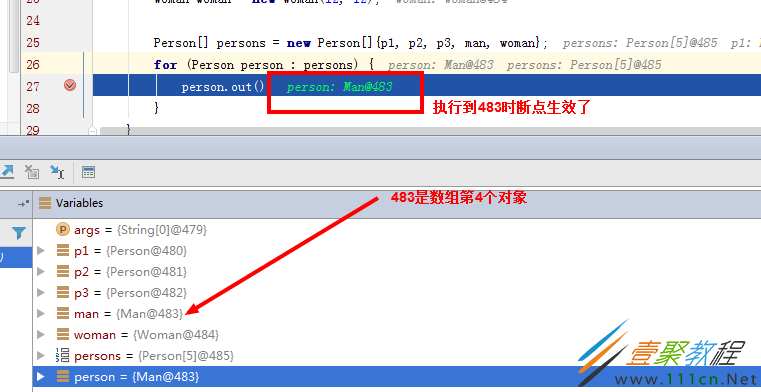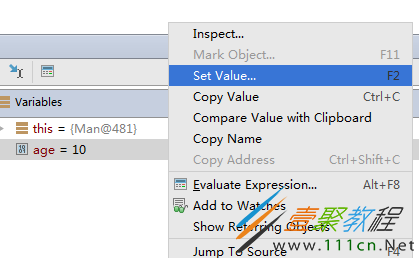Android Studio中debug功能详解
本文为大家分享了Android Studio debug功能的具体使用方法,供大家参考,具体内容如下
运行debug模式
1. 进入debug
- 点击图中红色圆圈圈起的左边绿色按钮,运行app的debug模式,快捷键Shift+F9
- 点击图中红色圆圈圈起的右边按钮,可以选择正在运行的进程attach debugger
1. 打断点:鼠标点击编辑框左侧,出现红色圆点
断点分类
这张图可以看出断点也有行断点、方法断点、字段断点、异常断点。其实打断点仔细观察也可以发现它们的标识图片是不同的,就是上图中每行前面的那四种不同的小红点。
行断点: 当执行到此行是停止执行,等待调试。
属性断点:打在类的成员变量上,当变量初始化或变量的值改变时触发断点。当然也可以配合其他用法设置过滤。
方法断点:打在一个函数的首行,进行函数级别的调试,更可以打在JDK的源码里,查看函数调用。普通的断点是不能打在源码里的。
异常断点:当抛出指定异常时触发断点。AS可以在Breakpoints中点击左上角 + 号,选择Java Exception Breakpoints,来指定一个异常。
基本操作
从左到右依次
- 跳到当前执行的断点处
- Step Over 单步执行
- Step Into 进入正在执行的方法(必须是自定义的方法)、
- Focus Step Into 可以进入源码
- Step Out 跳出正在执行的方法
- Drop Frame 返回到当前方法的调用处
- Run to Cursor 运行到光标处
- Evaluate expression 计算选中的变量的值
从上到下依次为:
- 切换debugger模式
- 运行至下一断点,(从暂停)恢复程序
- 暂停程序
- 关闭调试
- 查看断点
- 隐藏断点
- 查看线程堆栈
高级操作和断点过滤
点击上一张图中的5查看断点可以打开下面的面板,这张面板提供了关于debug的许多高级功能:
条件过滤
右击断点,可以设置condition。如图所示,设置一个变量mJoinVaule.equals(“222”),点击Done。当在mJoinEt这个EditText中输入222时才会触发这个断点。
在BreakPoints面板同样可以设置条件断点。
测试代码
下面是一段测试代码,用来测试后面的功能
package com.jnxy.arithmetic.base;
/**
* Created by admin on 2016/8/5.
*/
public class Person {
int age;
public void out() {
System.out.println("age : " + age);
}
public Person(int age) {
this.age = age;
}
public static void main(String [] args) {
Person p1 = new Person(3);
Person p2 = new Person(5);
Person p3 = new Person(8);
Man man = new Man(10, 10);
Woman woman = new Woman(12, 12);
Person[] persons = new Person[]{p1, p2, p3, man, woman};
for (Person person : persons) {
person.out();
}
}
}
class Man extends Person {
int weight;
public Man(int age, int weight) {
super(age);
this.weight = weight;
}
}
class Woman extends Person{
int height;
public Woman(int age, int height) {
super(age);
this.height = height;
}
}
日志断点
断点打在上方代码第27行,选中代码,同时设置Condition和Log evaluation expression,这样只有person.age==8时断点生效,才会在log打印表达式。当然,也可以值设置Log表达式。控制器输出如下图,可以看到只有age==8时才打印了toString().
实例过滤
继续执行程序,当设置的实例调用方法时断点生效。
类过滤
首先设置Class Filter,内容为要过滤类的完整路径,设置为只有Man类调用方法断点生效,下图age==10,证明确实是Man类调用的方法。
执行次数断点
Pass Count和Condition具有相似之处,但Condition用途应该更广泛一些。
设置变量值
调试过程中,选中一个变量右键可以可以进行Set Value操作,这项强大的功能对需要不同数据进行判断的情况提供了极大地便利。