利用Photoshop把照片转成梦幻的水彩画效果
作者:袖梨
2022-11-14
本教程是来告诉你利用photoshop教程把照片转成梦幻的水彩画效果哦,好了下面我们随便找了一张图片吧,来看看ps教程的强大所在吧。
 |
| 最终效果 |
 |
| 1、打开人物素材,原图脸部比较暗,用曲线调亮些,同上可以调亮对比度利于下一步抠图。 |
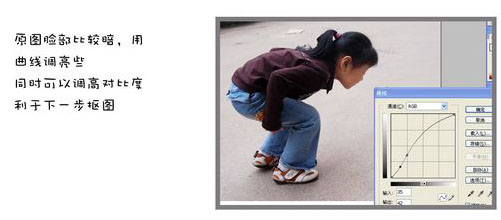 |
| 2、用任何喜欢的方法抠图,我这里直接用魔术抠图。 |
 |
| 3、把抠出的人物图层复制一层,按ctrl + shift + u 去色。 |
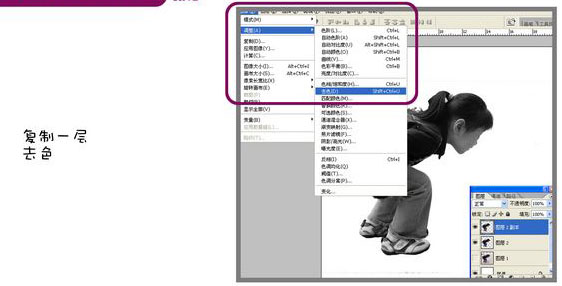 |
| 4、再把去色后的人物图层复制一层,按ctrl + i 反相,图层混合模式改为“颜色减淡”。 |
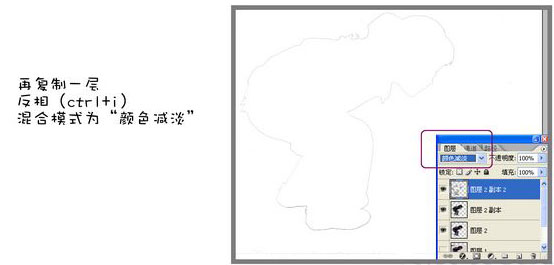 |
| 5、执行:滤镜 > 其它 > 最小值,数值为1。 |
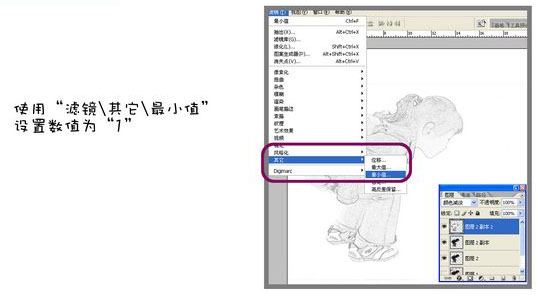 |
| 6、双击图层添加图层样式,再混合颜色带按住alt 向右拉小三角。图像明暗对比和线条深浅会有些微变化。 |
 |
| 7、向下合并图层。把得到的图层复制一层,执行:滤镜 > 模糊 > 高斯模糊,数值自定,确定后把图层混合模式改为“线性加深”,如下图。 |
 |
| 8、把背景上面的人物图层复制一层,图层混合模式改为“颜色”,到这里基本效果就出来了。 |
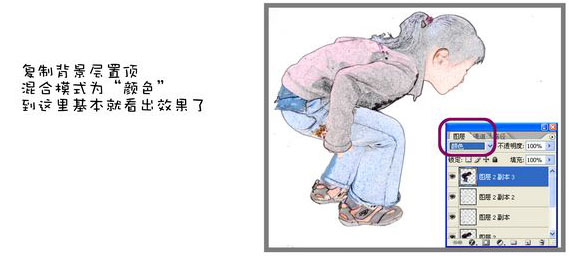 |
| 9、新建一个图层,用柔角画笔涂上颜色,画上一根根睫毛等。处理好后把所有的人物图层都合并。 |
 |
| 10、人物处理完之后先隐藏人物图层。打开下图所示的背景素材,拖进来放到人物图层下面,用仿制图章工具或者其他修补工具把不需要的部分涂掉。 |
 |
 |
| 11、调整人物和小蜜蜂的大小和位置,到此就可以结束了。 |
 |
 |
| 12、打开下图所示的书包素材,适当适当调整好颜色如下图。 |
 |
 |
| 13、把书包也抠出来,把背带单独抠出后放到新的图层。 |
 |
| 14、把书包拖进来放到合适的位置,适当变形处理使之贴合在背景上,背带也是如此。大致效果如下图。 |
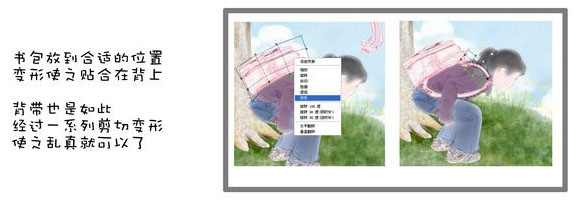 |
| 15、书包的细节不够完美,可以再加工一下。 |
 |
| 最终效果: |
 |
相关文章
精彩推荐
-
 下载
下载模拟极限越野
模拟经营 模拟极限越野模拟极限越野开着大巴在各种奇葩路况里送乘客。山路弯道多得让人
-
 下载
下载模拟火车
模拟经营 模拟火车模拟火车让你当回真正的火车司机,得先学会看信号灯、操作控制杆
-
 下载
下载可口的披萨美味的披萨
模拟经营 可口的披萨美味的披萨可口的披萨美味的披萨带您体验经营一家披萨店的乐趣。游戏画风温
-
 下载
下载定制虚拟偶像最新版
模拟经营 定制虚拟偶像最新版定制虚拟偶像最新版是一款超级经典有趣的日本模拟装扮类型的手游
-
 下载
下载病娇模拟器手机版正版(yandere simulator)
模拟经营 病娇模拟器手机版正版(yandere simulator)病娇模拟器最新版手游是一款萌妹二次元模拟游戏,玩家在游戏中可















