怎么把照看制作成颓废非主流效果
作者:袖梨
2022-11-14
怎么把照看制作成颓废非主流效果
 |
| 最终效果 |
 |
 <图1> |
 <图2> |
| 2、新建一个图层,按ctrl + alt + shift + e盖印图层,然后对盖印图层执行:滤镜 > 模糊 > 动感模糊,参数设置如图3,确定后再按ctrl + shift + u去色,效果如图4。 |
 <图3> |
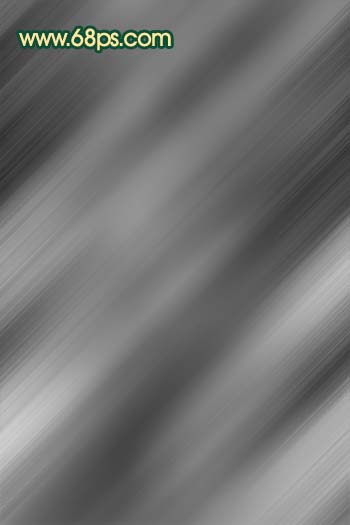 <图4> |
| 3、把去色后的图层混合模式改为“柔光”,效果如图5。 |
 <图5> |
| 4、创建曲线调整图层,参数设置如图6,7,效果如图8。 |
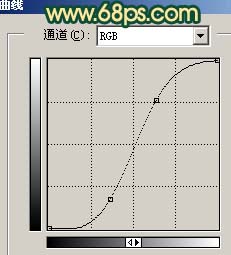 <图6> |
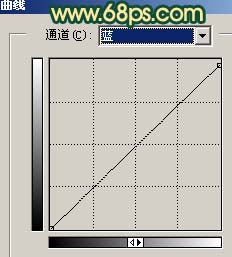 <图7> |
 <图8> |
| 5、创建渐变映射调整图层,选择图9所示的渐变勾选反相选项。这是ps自带的渐变色,如果你找不到可以选择恢复默认即可。确定后把图层混合模式改为“柔光”,效果如图10。 |
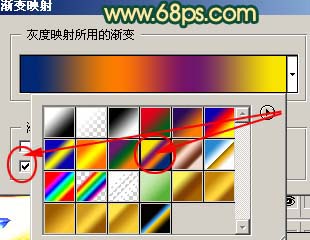 <图9> |
 <图10> |
| 6、新建一个图层,用套索工具勾出下图所示选区,按ctrl + alt + d羽化50像素,再填充白色,如图11,然后把图层混合模式改为“叠加”,效果如图12。 |
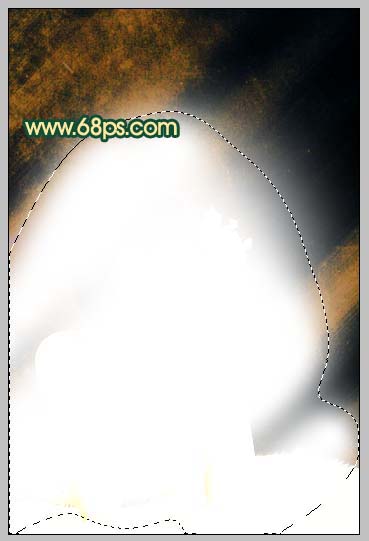 <图11> |
 <图12> |
| 7、把背景图层复制一层,按ctrl + shift + ]移到图层的最上面,用钢笔工具把人物部分抠出来,复制到新的图层,再把刚才操作的图层隐藏,效果如图13。 |
 <图13> |
| 8、对抠出的人物图层执行:图像 > 调整 > 亮度/对比度,参数设置如图14,效果如图15。 |
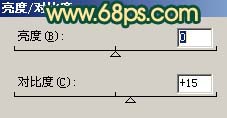 <图14> |
 <图15> |
| 9、新建一个图层,盖印图层,简单的给人物磨下皮,效果如图16。 |
 |
| 10、点通道面板,把蓝色通道复制一层,按ctrl + m调整曲线,稍微调暗一点,然后用黑色画笔把肤色以外部分涂黑,效果如图17,然后按ctrl点蓝色副本通道调出选区如图18。 |
 <图17> |
 <图18> |
| 11、保持选区,创建曲线调整图层,参数设置如图19-22,效果如图23。 |
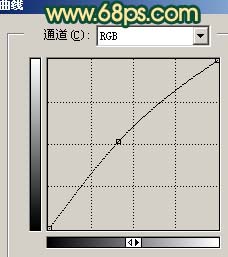 <图19> |
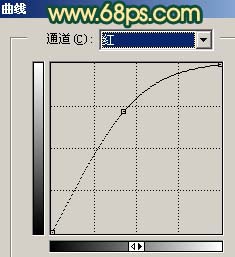 <图20> |
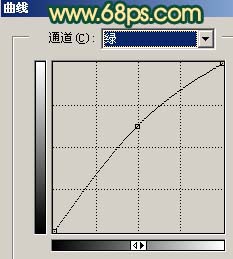 <图21> |
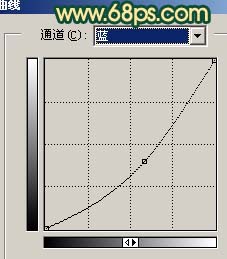 <图22> |
 <图23> |
| 12、新建一个图层,给人物画上发丝。这一步可以不做。 |
 <图24> |
| 13、按ctrl + alt + ~ 调出高光选区,新建一个图层填充白色,然后把图层不透明度改为:30%,取消选区后再创建曲线调整图层,参数设置如图25对红色进行调整,效果如图26。 |
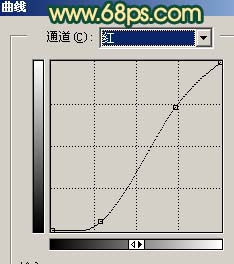 <图25> |
 <图26> |
| 14、新建一个图层,盖印图层,适当把图层锐化一下,再整体调整下颜色,打上文字,完成最终效果。 |
 |
相关文章
精彩推荐
-
 下载
下载模拟极限越野
模拟经营 模拟极限越野模拟极限越野开着大巴在各种奇葩路况里送乘客。山路弯道多得让人
-
 下载
下载模拟火车
模拟经营 模拟火车模拟火车让你当回真正的火车司机,得先学会看信号灯、操作控制杆
-
 下载
下载可口的披萨美味的披萨
模拟经营 可口的披萨美味的披萨可口的披萨美味的披萨带您体验经营一家披萨店的乐趣。游戏画风温
-
 下载
下载定制虚拟偶像最新版
模拟经营 定制虚拟偶像最新版定制虚拟偶像最新版是一款超级经典有趣的日本模拟装扮类型的手游
-
 下载
下载病娇模拟器手机版正版(yandere simulator)
模拟经营 病娇模拟器手机版正版(yandere simulator)病娇模拟器最新版手游是一款萌妹二次元模拟游戏,玩家在游戏中可















