ps人像精细磨皮之使用通道混合模式处理的技巧
作者:袖梨
2023-08-25
本教程主要使用Photoshop巧用通道混合模式给人像照片精细磨皮,之前的教程都使用中性灰什么的,今天我们使用通道混合模式来完成,感兴趣的朋友让我们一起来学习吧。修片对比图如下。

1. 先使用污点修复画笔里面的三个工具把脸上的很明显的痘痘等,修改干净。
三个画笔的用法:
A.污点修复画笔直接涂抹痘痘
B.修复画笔:按住alt键取干净的皮肤为标本,放开alt涂抹痘痘的部分。痘痘就会变成标本的纹理
C.修补工具:圈选痘痘的部分,然后移动干净的皮肤上。痘痘就会变成干净皮肤的纹理。
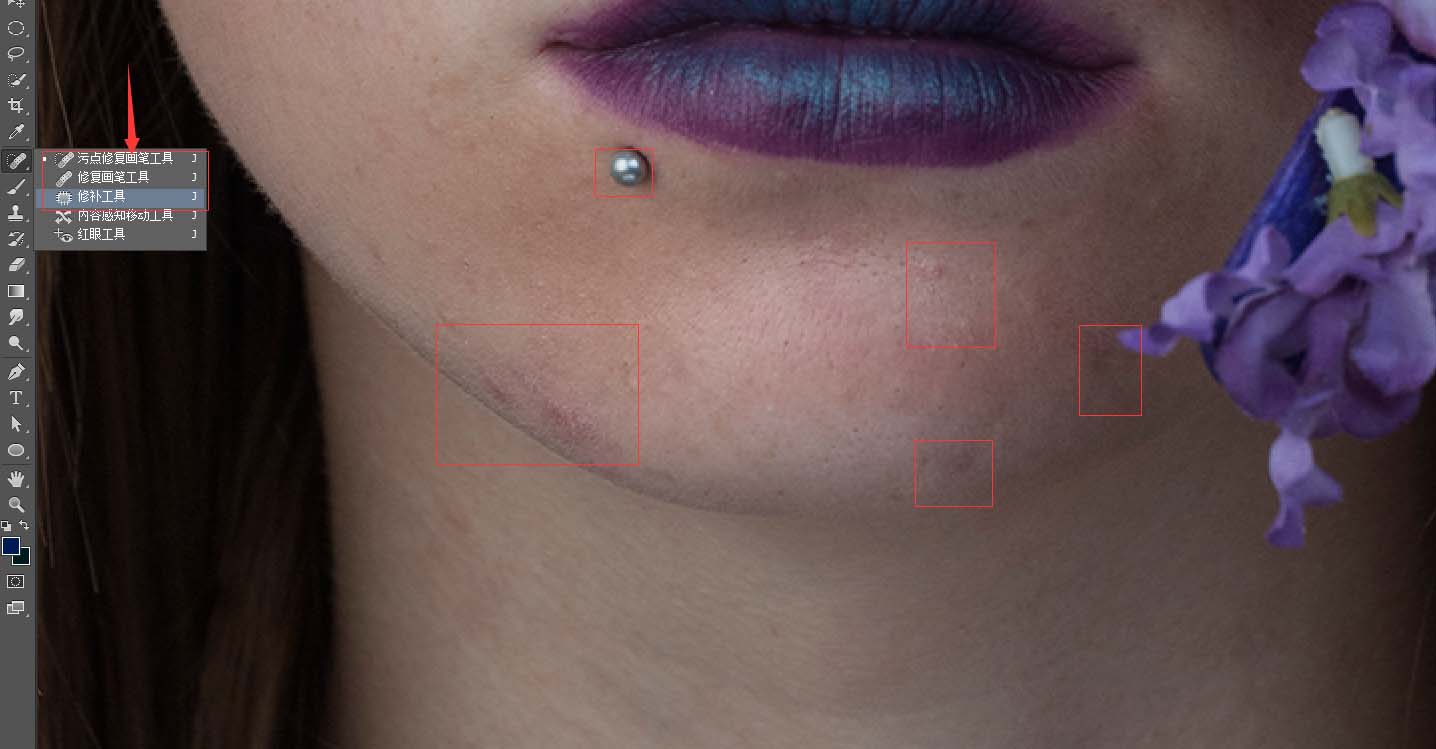

2. 通道中找出图片中的色斑:在通道面板中,复制蓝色的通道(因为该图片蓝色通道的色斑最明显),执行高反差保留(滤镜-其他-高反差保留)半径约为10.
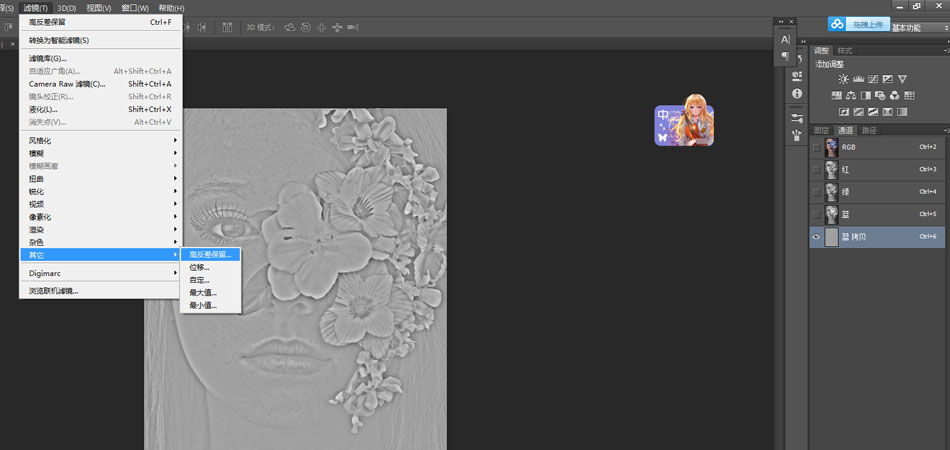
3.加强2通道中的纹路:对2中的通道进行强光的混合模式(方法:图像—计算—混合模式选择:强光)。重复计算3次,每次都在上一个alpha通道上计算,生成三个alpha通道。
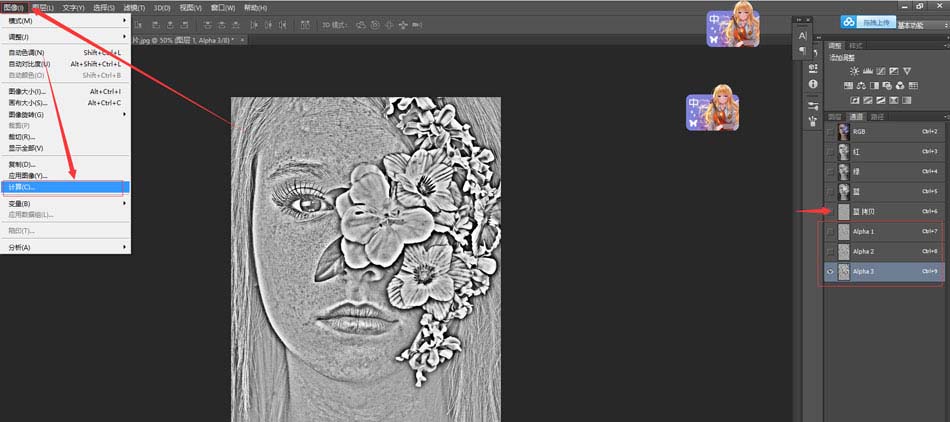
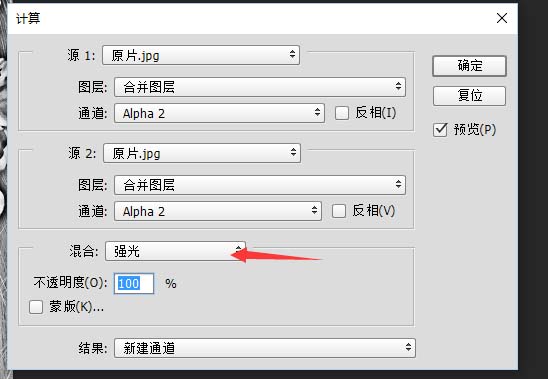
3. 载入图像色斑的选区:按住ctrl键,点击alpha3通道,载入通道选区。Ctrl+i键反选为色斑的选区。点击rgb通道,点亮rgb三个通道,把alpha通道隐藏。
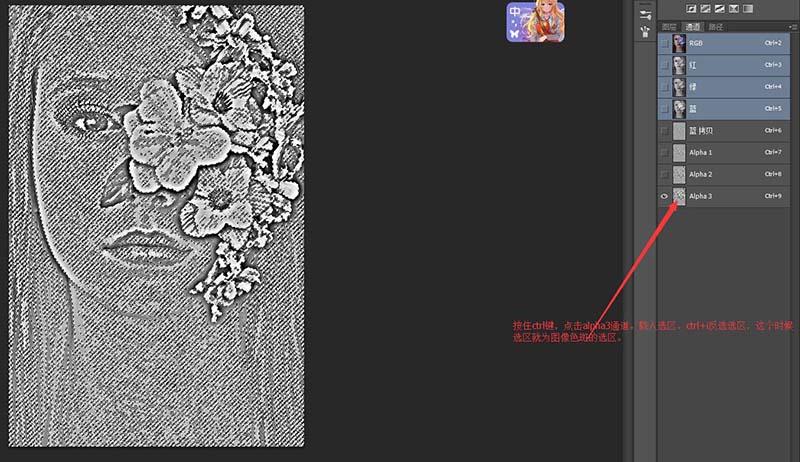
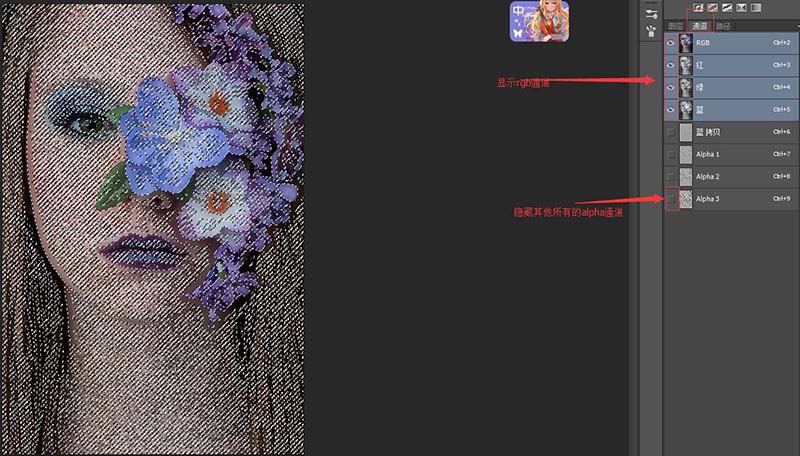
4. 把脸上黑色的斑点调亮:回到图层面板。选择图层,点击右下角的调整层,选择曲线。曲线调整成往上,就是把黑色的斑点纹路部分调亮。
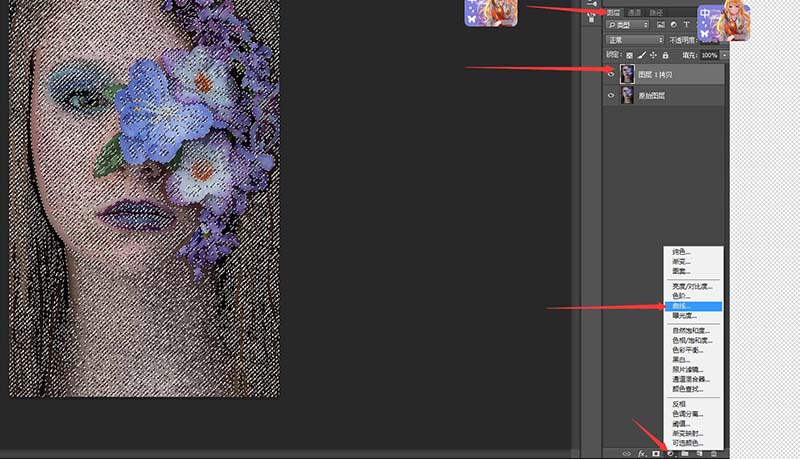
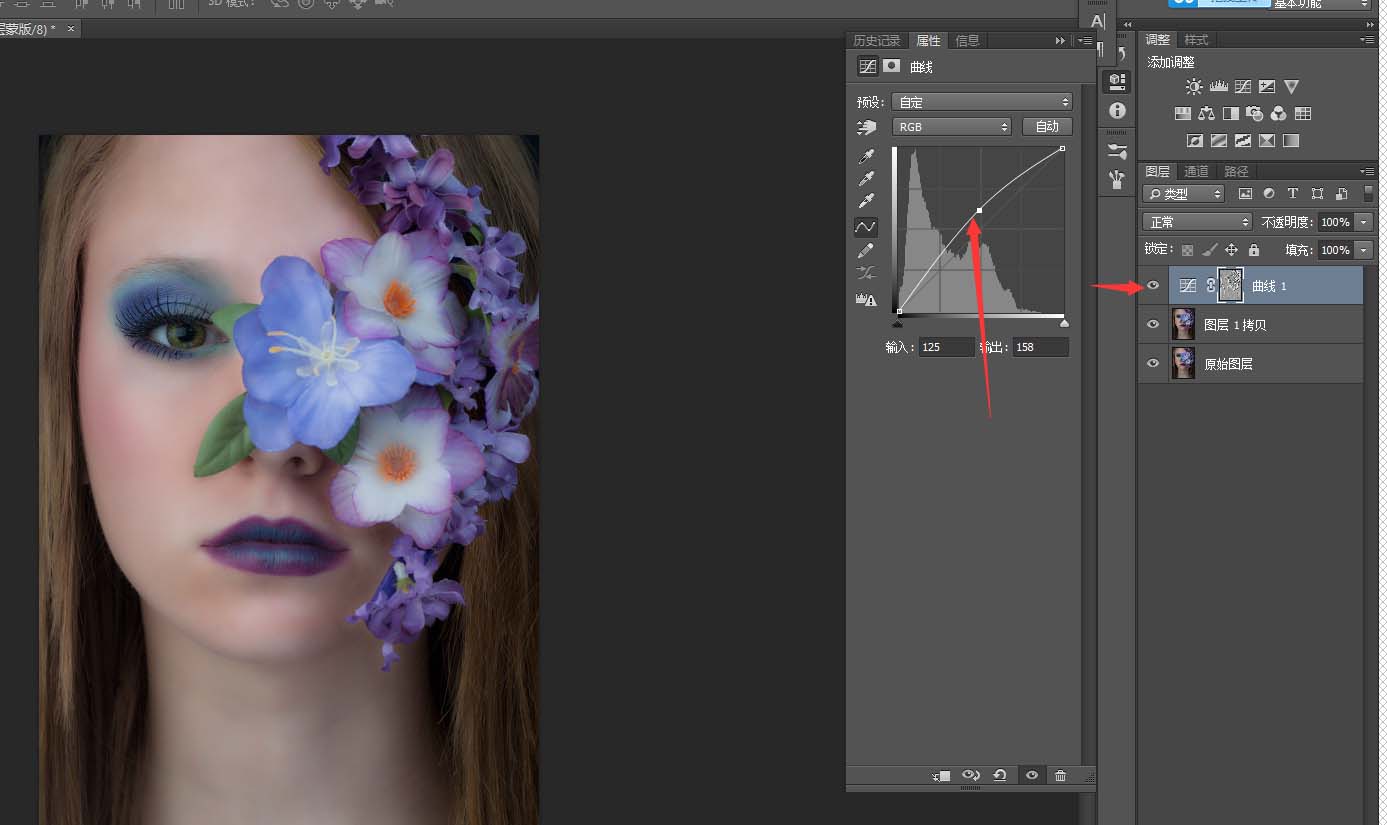
上一页12 下一页 阅读全文















