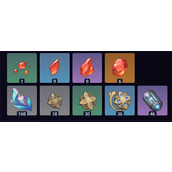photoshop婚纱照片处理美化教程
作者:袖梨
2022-06-28
本教程介绍偏暖色婚片的调色方法。大致过程:先大致分析素材图片的色彩构成,然后选择较为快捷的方法把背景部分调成暖色,然后适当给图片的暗部增加一些蓝色等补色,后期再美化一些人物部分即可。
原图
 <点小图查看大图> |
| 最终效果 |
 |
| 1、打开原图素材,创建色相/饱和度调整图层,选择绿色,用吸管吸取背景树叶部分颜色再调整,参数设置如图1,效果如图2。这一步是调整背景部分的颜色。 |
 <图1> |
 <图2> |
| 2、创建色彩平衡调整图层,对高光进行调整,参数设置如图3,效果如图4。这一步是加强高光部分的颜色。 |
 <图3> |
|
|
| 3、创建曲线调整图层,对蓝色进行调整,参数设置如图5,效果如图6。这一步是给图片的暗部增加一些蓝色。 |

<图5>

<图6>
4、创建色彩平衡调整图层,对暗调及高光进行调整,参数设置如图7,8,效果如图9。这一步简单调整暗部及高光部分的色彩层次。

<图7>

<图8>

<图9>
| 5、按ctrl + alt + ~ 调出高光选区,新建一个图层填充淡黄色:#f8e7a4,混合模式改为“强光”,不透明度改为:20%,效果如下图。这一步加强图片的暖色效果。 |
 <图10> |
| 6、创建可选颜色调整图层,对白色进行调整,参数设置如图11,效果如图12。这一步是给人物脸部的高光部分增加一些补色。 |
 <图11> |
 |
| 7、新建一个图层,把前景颜色设置为:#f8e7a4,用画笔把下图选区部分涂上高光。 |
 <图13> |
| 8、创建曲线调整图层,对红,蓝进行调整,参数设置如图14,15,确定后用黑色画笔把人物部分擦出来,效果如图16。这一步加强背景部分的颜色。 |
 <图14> |
 <图15> |
 <图16> |
| 9、创建色彩平衡调整图层,对高光进行调整,参数设置如图17,确定后用黑色画笔把人物部分擦出来,效果如图18。 |
 <图17> |
 <图18> |
| 10、创建可选颜色调整图层,对白色进行调整,参数设置如图19,效果如图20。 |
 <图19> |
 <图20> |
| 11、创建曲线调整图层,对蓝色进行调整,参数设置如图21,确定后把图层不透明度改为:60%,效果如图22。这一步稍微加强蓝色部分。 |
 <图21> |
 <图22> |
| 12、新建一个图层,简单给画面增加一些暗角,效果如下图。 |
 <图23> |
|
13、创建亮度/对比度调整图层,参数设置如图24,确定后把蒙版填充黑色,用白色画笔把人物脸部擦出来,效果如图25。这一 步加强人物脸部的亮度。 |
 <图24> |
 <图25> |
| 最后调整一下整体颜色,完成最终效果。 |
 <点小图查看大图> |