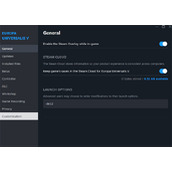FreeBSD安装配置MySQL+Apache+PHP新手指南
一. 安装MySQL
我使用的的Mysql是4.0.20,源代码版,你也可以使用RPM包或者二进制版,安装方法可能不一样,请参考其它文章.
先下载Mysql2.0.20的源代码版,地址: http://dev.m***ysql.com/downloads/mysql/4.0.html
把它下到/usr/local/src目录下,如果没有该目录,就自己建一个.下载回来的包名字叫 mysql-4.0.20.tar.gz,然后我们把它解压出来:
| 代码如下 | 复制代码 |
|
# tar -zxvf mysql-4.0.20.tar.gz |
|
解压后生成mysql-4.0.20目录,我们进入该目录:
| 代码如下 | 复制代码 |
|
# cd mysql-4.0.20 |
|
进入后就开始配置mysql了,配置过程中我们要给mysql设置一个安装目录,我们设置在 /usr/local/mysql 下,以为把文件放到一个地方比较容易管理,如果你还想获得更多的配置信息,使用 ./configure --help:
| 代码如下 | 复制代码 |
|
# ./configure --prefix=/usr/local/mysql |
|
上面的命令指定mysql的安装路径,然后等几秒钟,配置完成后就编译源代码:
| 代码如下 | 复制代码 |
|
# make |
|
这个编译的过程比较长,如果机器比较慢的话,可能要近二十分种 ( PS:我的机器是很普通的机器,所有用了差不多15,6分种 ) .
编译完成后就安装:
| 代码如下 | 复制代码 |
|
# make install |
|
等上几秒钟,安装完成.下面就到了最关键的部分了,为什么老安装不成功,(PS:至少我是安装了N次,N > 10 ,呵呵),问题关键就在这里,访问mysql要一个专门的用户,而且必须给相应的访问权限,这里我们就设置root和mysql有权限访问.
我们先建立一个mysql和mysql用户来访问mysql:
| 代码如下 | 复制代码 |
| # pw groupadd mysql #建立mysql组 # pw useradd mysql -g mysql |
|
#建立mysql用户并且加入到mysql组中,最好重新使用chpass把mysql用户的登陆shell去掉,比如改成/sbin/nologin,为了防止未来授权用户访问。
建立用户后我们就初始化表 (注意:必须先执行本步骤后才能进行以下步骤)
| 代码如下 | 复制代码 |
| # ./scripts/mysql_install_db --user=mysql | |
#初试化表并且规定用mysql用户来访问
初始化表以后就开始给mysql和root用户设定访问权限, 我们先到安装mysql的目录:
| 代码如下 | 复制代码 |
|
# cd /usr/local/mysql |
|
然后设置权限
| 代码如下 | 复制代码 |
|
# chown -R root . #设定root能访问/usr/local/mysql |
|
| 代码如下 | 复制代码 |
|
chown -R root /usr/local/mysql |
|
设置完成后,基本上就装好了,好了,我们运行一下我们的mysql:
| 代码如下 | 复制代码 |
|
# /usr/local/mysql/bin/mysqld_safe --user=mysql & |
|
如果没有问题的话,应该会出现类似这样的提示:
| 代码如下 | 复制代码 |
|
[1] 42264 |
|
这就证明你安装成功了,如果出现:
[1] 42264
| 代码如下 | 复制代码 |
| # Starting mysqld daemon with databases from /usr/local/mysql/var 040818 10:53:45 mysqld ended |
|
则证明你的mysql运行不来,请查看错误日志: /usr/local/mysql/var/*.err 然后确定安装是否成功,如果没有成功,请检查上面的步骤是否正确.
安装完成后,能够通过 /usr/local/mysql/bin/mysql 来连接mysql进行管理,如果你装了apache并且能够解析php的话,也能使用phpMyadmin来管理你的mysql,记得装完后使用mysql或者mysqladmin来修改root的密码,这里我们就不说了,请参考相关的文章.
控制mysql就通过 /usr/local/mysql/libexec/mysqld 来控制启动或者停止mysql:
| 代码如下 | 复制代码 |
|
# /usr/local/mysql/libexec/mysqld start #启动mysql |
|
为了每次系统重启后都能运行mysql,编辑 /etc/rc.conf 配置文件,在文件最后面添加一新行:mysql_enable = "YES" ,也可以写一个脚本放到 /usr/local/etc/rc.d目录下,用来运行mysql,我们写一个脚本mysql_start.sh
| 代码如下 | 复制代码 |
|
#! /bin/sh |
|
然后保存到/usr/local/etc/rc.d目录下,那么以后reboot系统后都能启动mysql了.
二. 安装Apache
安装Apache要简单点,我这里安装的Apache版本是 httpd-2.0.50,去下载压缩包: http://httpd.a**p*ache.org/download.cgi.
下载回来的包叫做 httpd-2.0.50.tar.gz 我们放在 /usr/local/src目录下.
首先进入目录后解压缩:
| 代码如下 | 复制代码 |
|
# cd /usr/local/src |
|
然后就会得到 httpd-2.0.50目录,我们进入目录
| 代码如下 | 复制代码 |
|
# cd httpd-2.0.50 |
|
首先配置:
| 代码如下 | 复制代码 |
|
# ./configure |
|
执行上面的命令,如果没有错误信息,证明配置成功,然后进行编译:
| 代码如下 | 复制代码 |
|
# make 一两分钟就编译完了,然后进行安装: # make install |
|
安装完成后,Apache就存放在 /usr/local/apache目录下了, bin是执行文件的目录,conf是配置文件目录,htdocs是网页的主目录,logs是日志目录.
Apache通过 bin/apachectl或者bin/httpd来控制启动或者停止.
| 代码如下 | 复制代码 |
|
# /usr/local/apache/bin/httpd -k start #启动apache |
|
然后你可以通过 http://*l*o*calhost 来测试apache是否安装成功,如果出现apache的页面则安装成功,否则请检查上面的步骤.
三. 安装PHP
我们使用的PHP版本是4.3.8,先去下载: http://www.**ph*p.net/downloads.php, 下回来的包叫做 php-4.3.8.tar.gz, 放到/usr/local/src目录下.
首先进入该目录后解压缩:
| 代码如下 | 复制代码 |
|
# cd /usr/local/src |
|
解压后进入目录:
| 代码如下 | 复制代码 |
|
# cd php-4.3.8 |
|
| 代码如下 | 复制代码 |
|
# ./configure |
|
如果上面的配置没有错误的话,那么应该最后会显示感谢使用PHP等字样,那么证明配置成功,如果上面的配置选项不支持的话,会提示错误.
比如你没有安装mysql,那么--with-mysql就无法使用,所以一定要注意对应选项系统是否能够支持,如果出现错误,那么就先安装对应的程序,或者去掉相关选项.
配置之后就进行编译:
| 代码如下 | 复制代码 |
|
# make |
|
编译成功后出现"Build complete."字样,那么就可以进行安装了:
| 代码如下 | 复制代码 |
|
# make install |
|
安装完成后把/usr/local/src/php-4.3.8/php.ini-dist复制到/usr/local/lib/,并重命名为php.ini
| 代码如下 | 复制代码 |
|
# cp /usr/local/src/php-4.3.8/php.ini-dist /usr/local/lib/php.ini |
|
基本到这里PHP就安装成功了,如果中间出现错误,除了在配置的时候没有选对选项之后一般都不出现错误.
四. 整合Apache+PHP
为了让Apache能够直接解析php,我们还要进行一些配置.
首先进入apache的配置文件目录:
| 代码如下 | 复制代码 |
|
# cd /usr/local/apache/conf 然后用vi打开配置文件httpd.conf: # vi httpd.conf |
|
在httpd.conf文件中,添加
| 代码如下 | 复制代码 |
|
AddType application/x-httpd-php .php |
|
应该将以上两句添加在其他AddType之后。
确保文件中有以下一句话,没有就自己添加在所有LoadModule之后。
| 代码如下 | 复制代码 |
|
LoadModule php4_module modules/libphp4.so |
|
好了,在vi中使用":wq"保存httpd.conf文件,退出vi。启动apache server:
| 代码如下 | 复制代码 |
|
# /usr/local/apache/bin/httpd start |
|
现在apache就能够运行php了,写个文件测试一下,在/usr/local/apache/htdocs目录下,新建一个phpinfo.php文件,
文件中只有一行代码:
保存此文件, 在你的浏览器中输入http://*l*o*calhost/phpinfo.php,你应该看到PHP的系统信息。
如果出现错误,比如提示你下灾phpinfo.php,那么apache就是还无法解析php文件,那么请仔细检查以上的操作是否正确.