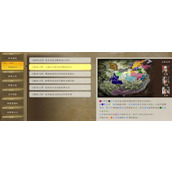flash as中TransitionManager类使用方法
作者:袖梨
2022-06-28
选择"文件">"新建",然后选择"Flash 文档"。
单击"确定"创建一个新的 FLA 文件。
将该 FLA 文件保存为 zoom.fla。
选择"文件">"导入">"导入到舞台",然后在硬盘上选择要导入到 FLA 文件中的图像。
该图像是以位图图像的格式导入到文件中,因此需要手动将该图像转换为影片剪辑元件。
单击"打开"以导入图像。
在舞台上选择导入的图像,然后选择"修改">"转换为元件"。
将该元件命名为 img1,确保将行为设置为"影片剪辑"。
默认状态下,元件的注册点在元件的左上角。
单击"确定"将位图图像转换为影片剪辑。
在该图像还处于选中状态时,打开"属性"检查器("窗口">"属性">"属性"),为影片剪辑分配实例名称 img1_mc。
选择主时间轴中的第 1 帧,然后在"动作"面板中添加下面的 ActionScript:
| 代码如下 | 复制代码 |
| mx.transitions.TransitionManager.start(img1_mc, {type:mx.transitions.Zoom, direction:0, duration:1, easing:mx.transitions.easing.Bounce.easeOut, param1:empty, param2:empty}); | |
选择"控制">"测试影片"来测试动画。
图像逐渐放大,并且在恢复到其原始大小之前伴有轻微的回弹效果。如果动画运动过快,则可以将动画的持续时间(在上面的代码片断中)从一秒增加到两秒或三秒。
可能会注意到图像最初定位在左上角,然后向右下角放大。这与之前在"过渡"对话框中见到的预览不一样。
使用 Tween 和 TransitionManager 类创建复杂的动画非常容易,不需要在时间轴上创建补间动画或补间形状。最为重要的是,不需要编写复杂的数学算法来创建缓动方法。如果想让图像从中心开始放大,而不是从一个角上的位置开始,那么在将图像从位图转换成元件时修改元件的注册点就可以了。