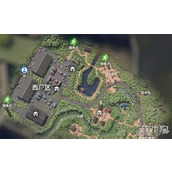Outlook 邮件图片无法正常显示解决办法
故障现象:
Outlook 邮件正文里的图片或是签名档里的图片不能显示 (任何形式的:包括新建邮件发送,转发,回复,或是其它人发来的),都显示为红色的“X”,但这些图片会以附件的形式显示。怎么办?
解决方案:
我们需要检查一下图片存放的路径是否有效。
下面我们介绍两种方法:自动修复和手动修复。
1、自动修复
请单击知识库附件中FixIt小工具的解决此问题链接。
注意:如果您使用的计算机并未出现此问题,则可将自动修复功能保存至闪存驱动器或 CD 中,然后就可在出现此问题的计算机中运行该功能。
2、手动修复
从开始菜单中单击“运行”(或者直接按快捷键组合“Win+R”),键入命令 regedit.exe,回车,打开注册表编辑器。(下图)
(若弹出用户账户控制窗口,请允许以继续)
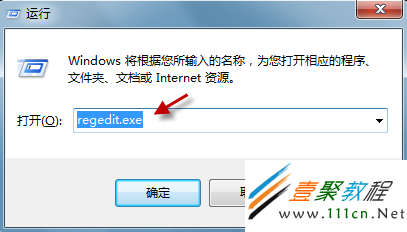
依次定位到 HKEY_CURRENT_USERSoftwareMicrosoftOfficeXXXOutlookSecurity (下图)
小易提示:XXX 对应了Office的版本。例如,Office 2003 对应11.0,Office 2007 对应12.0,Office 2010 对应 14.0
这里小易以 Office 2010 为例,定位到注册表键值:HKEY_CURRENT_USERSoftwareMicrosoftOffice14.0OutlookSecurity
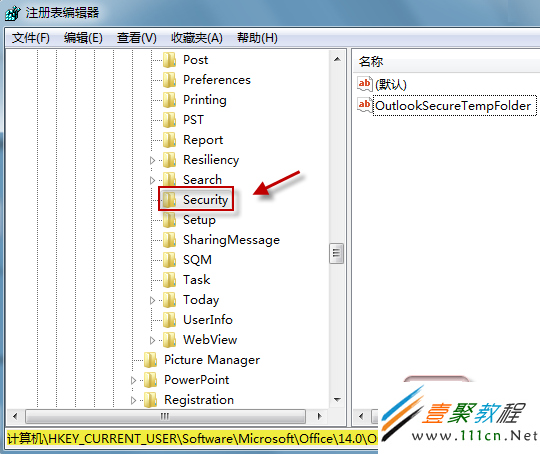
在右侧细节窗口中寻找一下,是否有一个名为“OutlookSecureTempFolder”项?这是 Outlook 存放临时文件的位置。双击打开“OutlookSecureTempFolder”,可以看到它所包含的路径。将这个路径复制粘贴到 Windows Explorer 的地址栏,检查下它是否有效。 (下图)
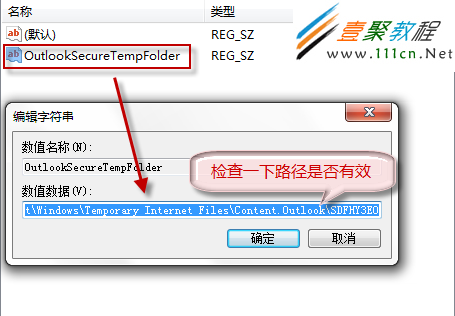
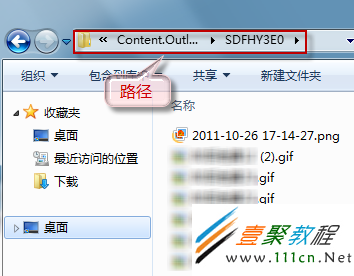
如果不存在该项,或者它所包含的路径指向的位置无效,则 Outlook 会在 Internet 临时文件目录下新建一个子目录,并将临时文件放在这个新的子目录中。新的子目录的名称是未知的,并且会随机生成,其格式如下:
在 Windows 7Vista 环境下
C:Users用户名AppDataLocalMicrosoftWindowsTemporary Internet FilesContent.Outlookxxxx (Outlook 20102007 )
C:Users用户名AppDataLocalMicrosoftWindowsTemporary Internet FilesOLKxxx (Outlook 2003)
由于这些文件有些是隐藏状态,您也可以选择直接在地址栏中输入以下路径来寻找:
%localappdata%Temporary Internet FilesContent.Outlook (Outlook 20102007)
%localappdata%Temporary Internet Files (Outlook 2003)
在 Windows XP 环境下
C:Documents and Settings用户名Local SettingsTemporary Internet FilesContent.Outlook xxx (Outlook 20102007)
C:Documents and Settings用户名Local SettingsTemporary Internet FilesOLKxxx (Outlook 2003)
由于这些文件有些是隐藏状态,您也可以选择直接在地址栏中输入以下路径来寻找:
%USERPROFILE%Local SettingsTemporary Internet FilesContent.Outlook (Outlook 20102007)
%USERPROFILE%Local SettingsTemporary Internet Files (Outlook 2003)
其中,用户名 是当前登录到计算机的用户所使用的用户名,xxx 是随机生成的字母和数字序列。
为了修复这个问题,如果原来注册表中没有“OutlookSecureTempFolder”这一项,我们可以手动新建一个。如果有此一项但路径无效,直接修改路径即可。
右击窗口空白处,选择“新建-字符串值”,将新建项命名为“OutlookSecureTempFolder”(下图)
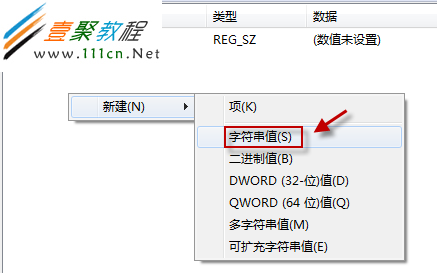
双击打开。在数值数据栏中输入上一步骤中找到的文件夹路径。最后按“确定”保存修改。(下图)
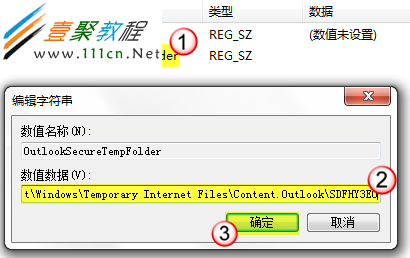
退出注册表编辑器。重启 Outlook,现在是不是能正常使用了呢?
小易提示:Fixit 工具在自动修复时新建了一个临时文件夹,手动修复使用的是现存的临时文件夹。两者不同但是效果一致。
故障现象:
Outlook 邮件正文里的图片或是签名档里的图片不能显示 (任何形式的:包括新建邮件发送,转发,回复,或是其它人发来的),都显示为红色的“X”,但这些图片会以附件的形式显示。怎么办?
解决方案:
我们需要检查一下图片存放的路径是否有效。
下面我们介绍两种方法:自动修复和手动修复。
1、自动修复
请单击知识库附件中FixIt小工具的解决此问题链接。
注意:如果您使用的计算机并未出现此问题,则可将自动修复功能保存至闪存驱动器或 CD 中,然后就可在出现此问题的计算机中运行该功能。
2、手动修复
从开始菜单中单击“运行”(或者直接按快捷键组合“Win+R”),键入命令 regedit.exe,回车,打开注册表编辑器。(下图)
(若弹出用户账户控制窗口,请允许以继续)
依次定位到 HKEY_CURRENT_USERSoftwareMicrosoftOfficeXXXOutlookSecurity (下图)
提示:XXX 对应了Office的版本。例如,Office 2003 对应11.0,Office 2007 对应12.0,Office 2010 对应 14.0
这里小易以 Office 2010 为例,定位到注册表键值:HKEY_CURRENT_USERSoftwareMicrosoftOffice14.0OutlookSecurity
在右侧细节窗口中寻找一下,是否有一个名为“OutlookSecureTempFolder”项?这是 Outlook 存放临时文件的位置。双击打开“OutlookSecureTempFolder”,可以看到它所包含的路径。将这个路径复制粘贴到 Windows Explorer 的地址栏,检查下它是否有效。 (下图)
如果不存在该项,或者它所包含的路径指向的位置无效,则 Outlook 会在 Internet 临时文件目录下新建一个子目录,并将临时文件放在这个新的子目录中。新的子目录的名称是未知的,并且会随机生成,其格式如下:
在 Windows 7Vista 环境下
C:Users用户名AppDataLocalMicrosoftWindowsTemporary Internet FilesContent.Outlookxxxx (Outlook 20102007 )
C:Users用户名AppDataLocalMicrosoftWindowsTemporary Internet FilesOLKxxx (Outlook 2003)
由于这些文件有些是隐藏状态,您也可以选择直接在地址栏中输入以下路径来寻找:
%localappdata%Temporary Internet FilesContent.Outlook (Outlook 20102007)
%localappdata%Temporary Internet Files (Outlook 2003)
在 Windows XP 环境下
C:Documents and Settings用户名Local SettingsTemporary Internet FilesContent.Outlook xxx (Outlook 20102007)
C:Documents and Settings用户名Local SettingsTemporary Internet FilesOLKxxx (Outlook 2003)
由于这些文件有些是隐藏状态,您也可以选择直接在地址栏中输入以下路径来寻找:
%USERPROFILE%Local SettingsTemporary Internet FilesContent.Outlook (Outlook 20102007)
%USERPROFILE%Local SettingsTemporary Internet Files (Outlook 2003)
其中,用户名 是当前登录到计算机的用户所使用的用户名,xxx 是随机生成的字母和数字序列。
为了修复这个问题,如果原来注册表中没有“OutlookSecureTempFolder”这一项,我们可以手动新建一个。如果有此一项但路径无效,直接修改路径即可。
右击窗口空白处,选择“新建-字符串值”,将新建项命名为“OutlookSecureTempFolder”(下图)
双击打开。在数值数据栏中输入上一步骤中找到的文件夹路径。最后按“确定”保存修改。(下图)
退出注册表编辑器。重启 Outlook,现在是不是能正常使用了呢?
提示:Fixit 工具在自动修复时新建了一个临时文件夹,手动修复使用的是现存的临时文件夹。两者不同但是效果一致。