利用Photoshop给外景美女美化面部并增加糖水教程
原图
 |
| 最终效果 |
 |
1、打开原片,执行调整图层/曲线。
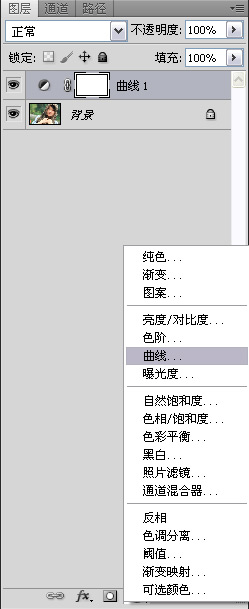
2、适当将图像提亮。

3、合并曲线图层和背景图层。
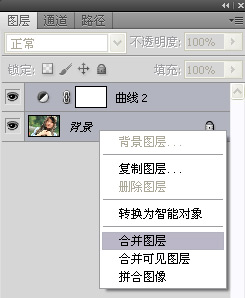
4、在背景层上执行滤镜/液化命令。
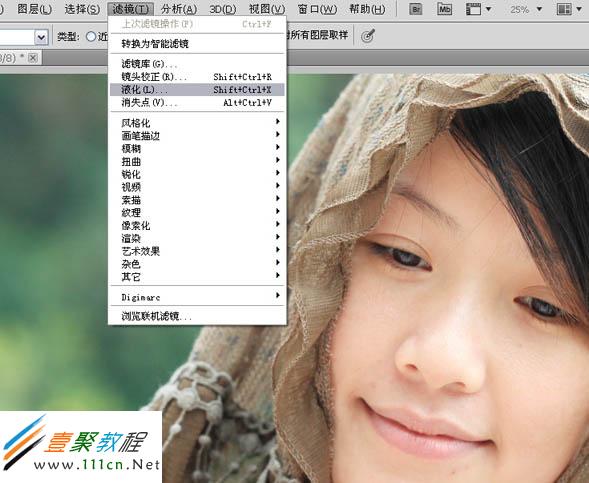
5、选择左边第一个液化工具,将人物的脸型适当修瘦。

6、选择图章工具,不透明度为30%左右,修掉人物皮肤上的瑕疵。
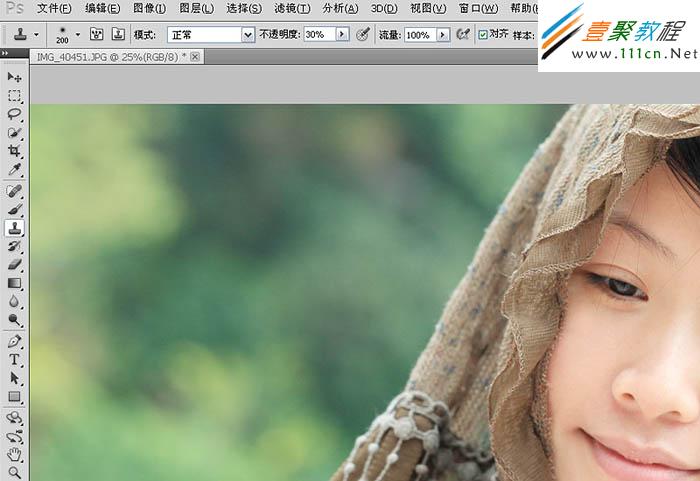
7、执行选择/色彩范围命令。
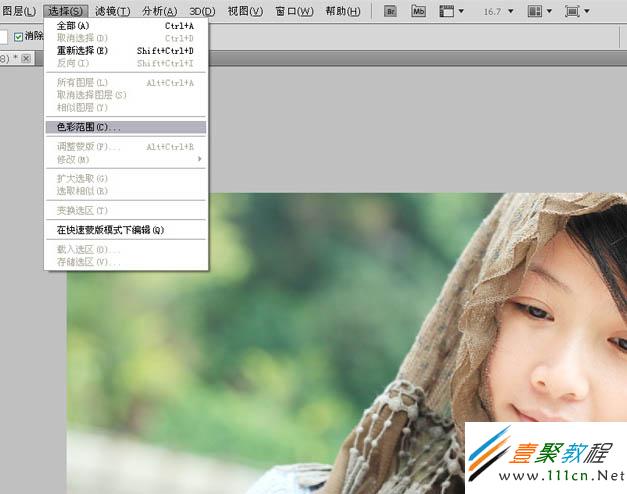
8、用吸管吸取人物皮肤最亮的区域,色彩容差27。

9、点击确定后,生成选区,右击鼠标,选择反选。
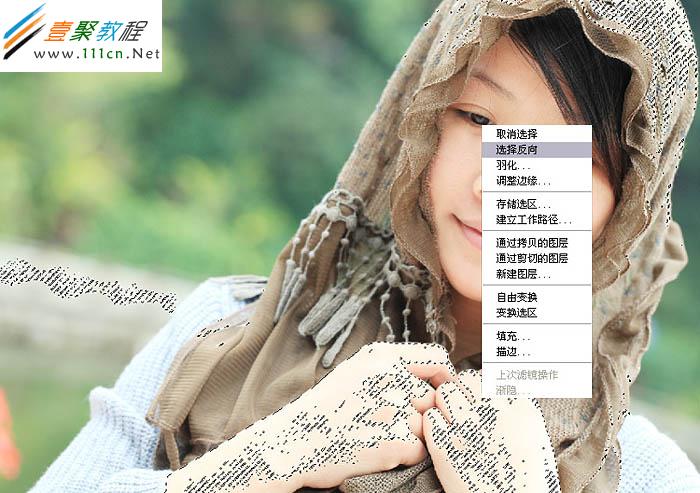
10、执行曲线命令,适当提亮选区内区域部分。

11、执行可选颜色命令,颜色-红色,黄色+71 其他数值不变。
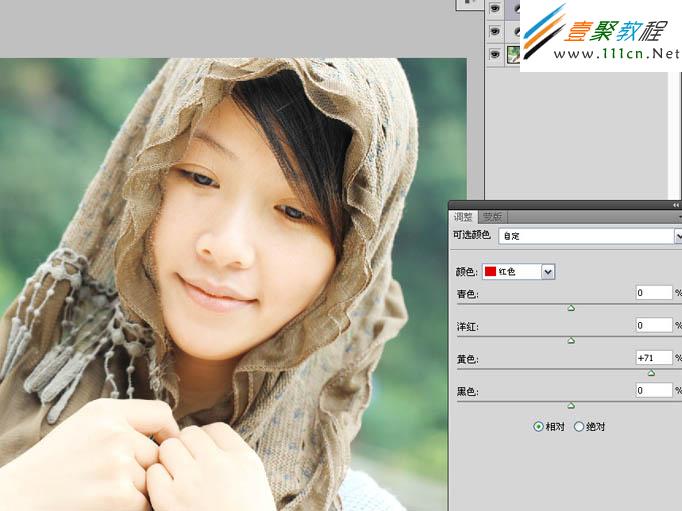
12、颜色--黄色,青色+29、黄色-66、黑色+7。
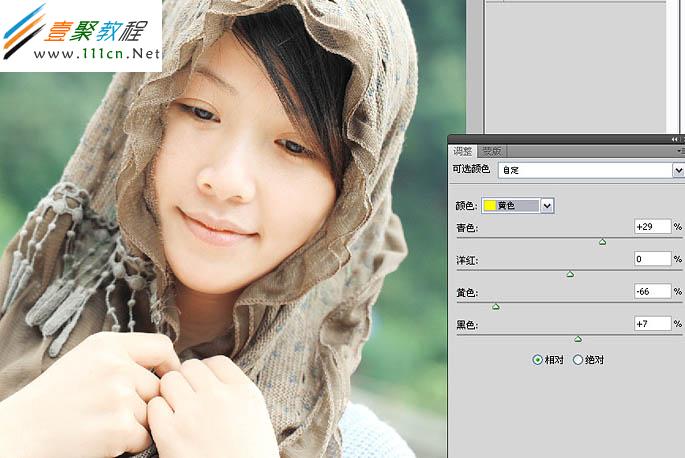
| 13、颜色--白色,青色+94、黄色+15其他数值不变。 |
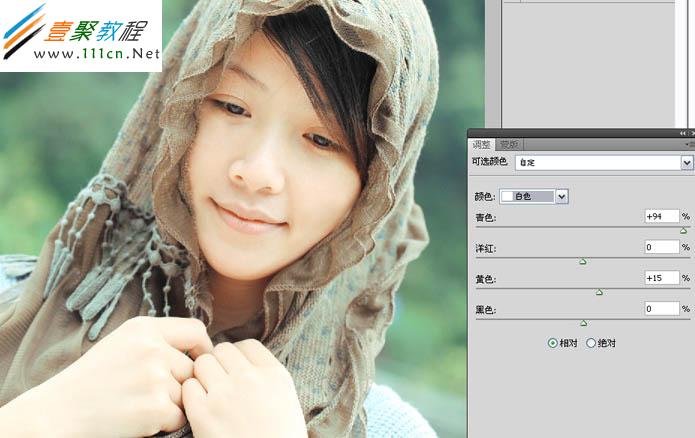 |
| 14、盖印图层,选择渐变工具,点击渐变编辑器,选择前景色到透明色渐变,渐变类型为径向渐变。 |
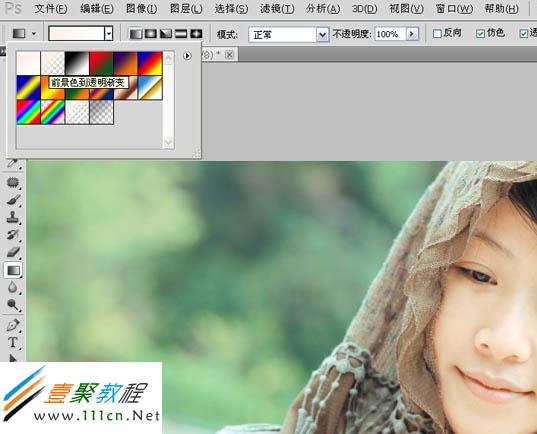 |
| 15、渐变颜色代码为#f8dccb。 |
 |
| 16、渐变模式更改为柔光。 |
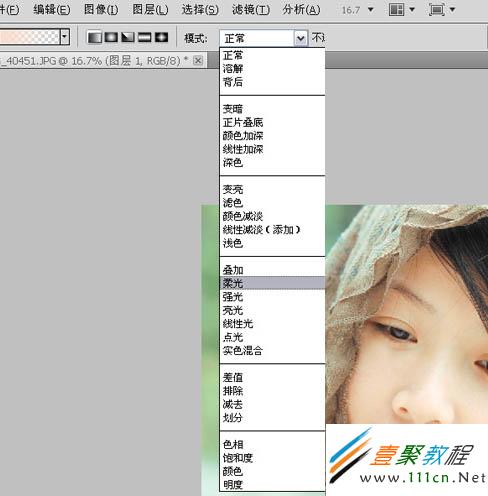 |
17、渐变不透明度为62%,用设置好的渐变工具,在图像四周拉出渐变色,效果如果所示(注意红色方框内设置)。
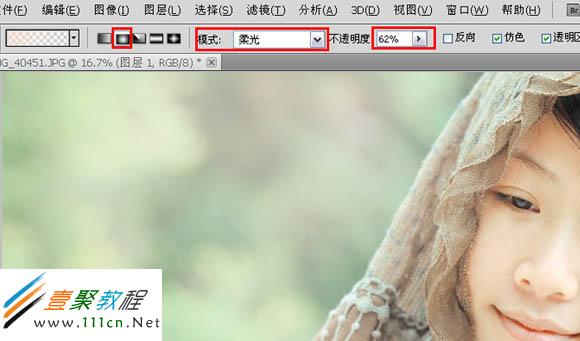
18、执行调整图层/可选颜色--黄色,青色-37、洋红+11、黄色+7、黑色-45。
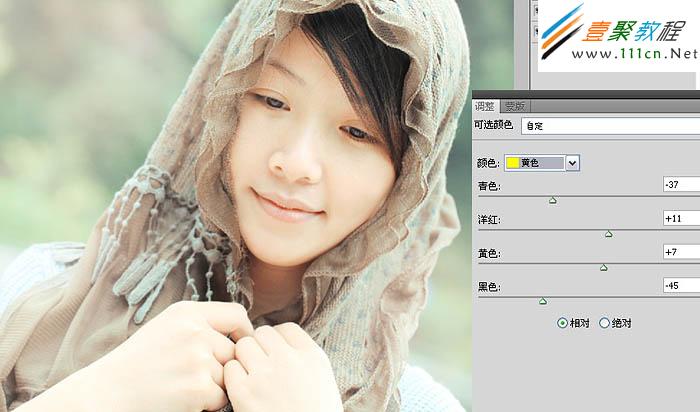
19、颜色--白色,青色+49,其他不变。
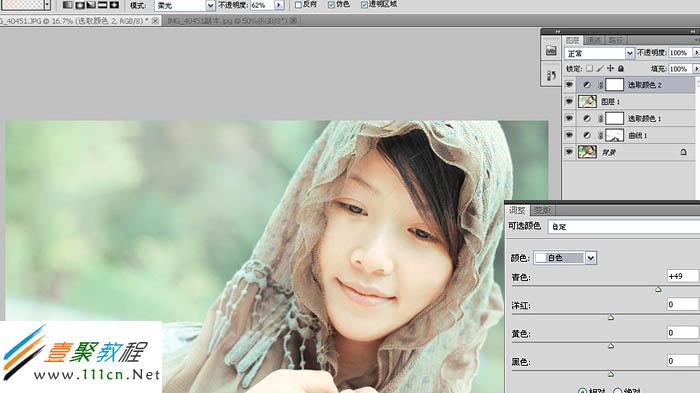
20、盖印图层,用快速选择工具将人物以外的区域选出来并羽化,羽化值为20像素。
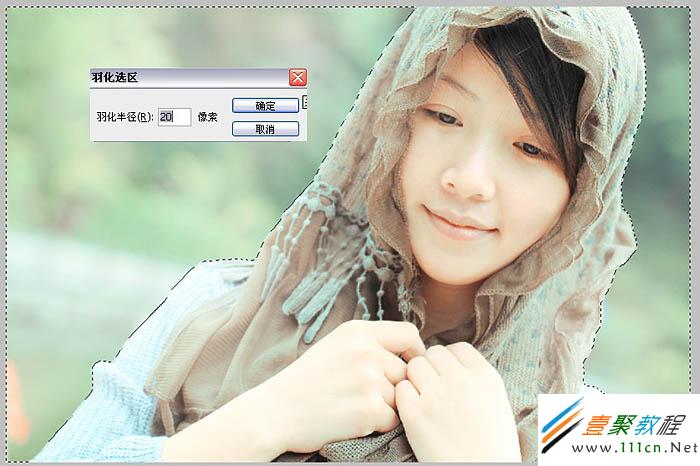
21、执行调整图层/色彩平衡--中间调,红色-38、绿色+36、蓝色+25(注:这一步主要将背景调清爽一些)。

22、盖印图层,用钢笔工具将人物嘴唇选出来。

23、生成选区后进行羽化,羽化半径为10像素。
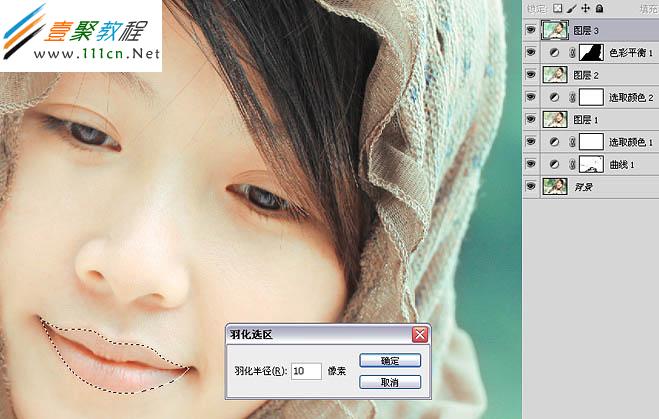
24、执行调整图层/色彩平衡--中间调,红色+21 绿色-4 蓝色-21(注:这一步主要是调嘴唇的颜色的)。

25、用套索工具在人物腮部做选区,羽化半径为100像素。
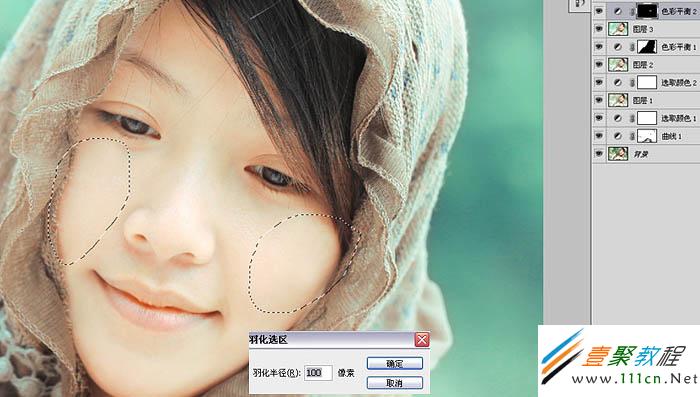
26、执行调整图层/色彩平衡--中间调,红色+25 绿色-30 蓝色-21(注:这一步主要是用来调腮红的)。

27、用快速选择工具将人物的手臂选出来羽化,羽化值为30像素。

28、执行调整图层/曲线命令:用曲线压暗手部的亮度(注:因为手部亮度和整个人物皮肤亮度不协调,所以用曲线压暗一下)。

29、合并所有图层,用图章将人物身上的瑕疵修复掉。

最终效果:

相关文章
精彩推荐
-
 下载
下载模拟极限越野
模拟经营 模拟极限越野模拟极限越野开着大巴在各种奇葩路况里送乘客。山路弯道多得让人
-
 下载
下载模拟火车
模拟经营 模拟火车模拟火车让你当回真正的火车司机,得先学会看信号灯、操作控制杆
-
 下载
下载可口的披萨美味的披萨
模拟经营 可口的披萨美味的披萨可口的披萨美味的披萨带您体验经营一家披萨店的乐趣。游戏画风温
-
 下载
下载定制虚拟偶像最新版
模拟经营 定制虚拟偶像最新版定制虚拟偶像最新版是一款超级经典有趣的日本模拟装扮类型的手游
-
 下载
下载病娇模拟器手机版正版(yandere simulator)
模拟经营 病娇模拟器手机版正版(yandere simulator)病娇模拟器最新版手游是一款萌妹二次元模拟游戏,玩家在游戏中可















