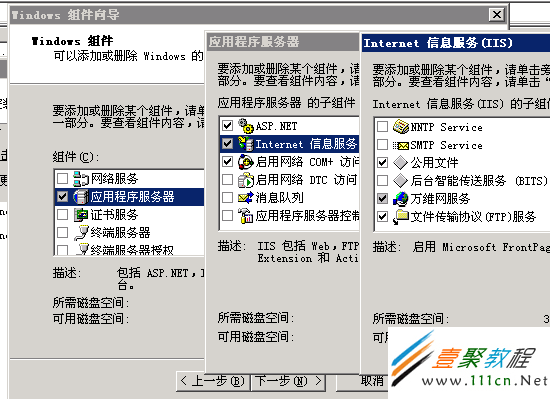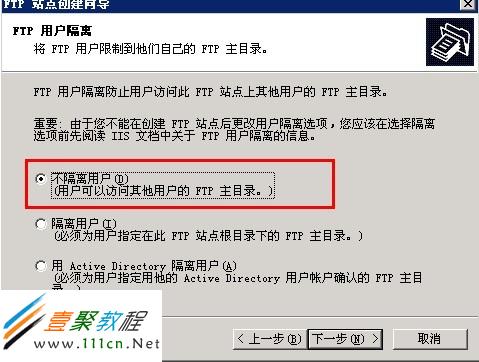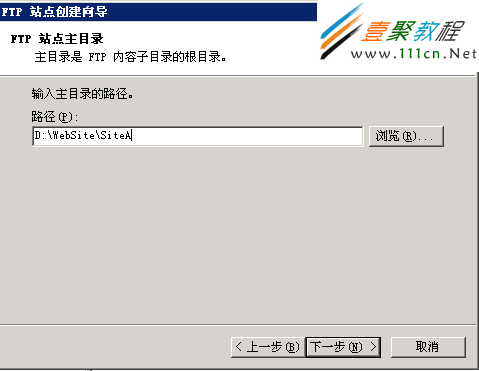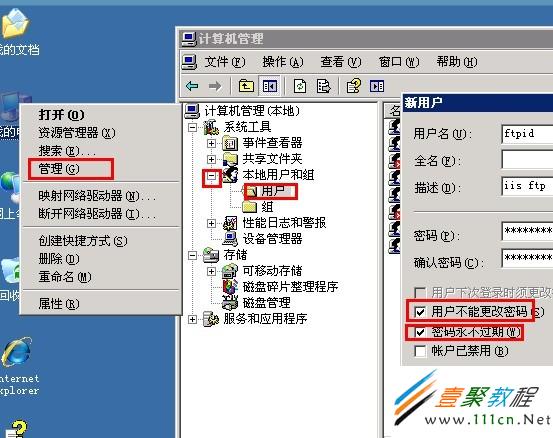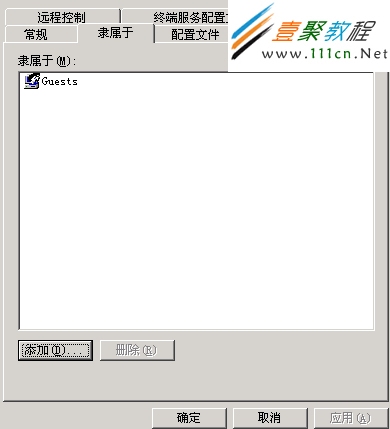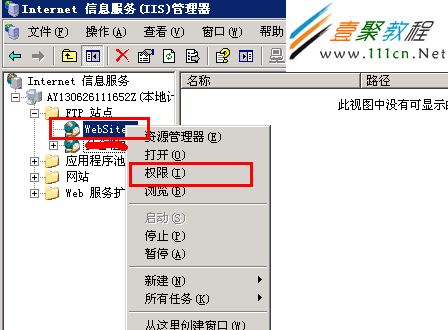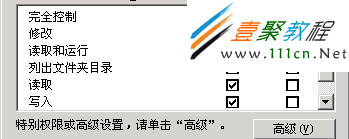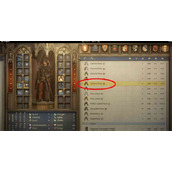windows 2003服务器配置ftp服务器图解
jquery183039195075836520926="271">以Windows Server 2003为例,请点击 “开始” - > “设置” -> “控制面板” -> “添加或删除程序”。 单击“添加/删除 Windows 组件”,在“Windows 组件向导”对话框中,依次双击“应用程序服务器”(或选择“应用程序服务器”,然后单击“详细信息”),双击“Internet 信息服务 (IIS)”(或选择“Internet 信息服务 (IIS)”,然后单击“详细信息”), 在“Internet 信息服务 (IIS)”对话框中,选中“文件传输协议(FTP)服务”复选框,然后单击“确定”。 在“Windows 组件向导”对话框中,单击“下一步”。如果是在机房配置的话,根据提示插入 Windows 光盘。如果你是远程管理云主机或服务器,你可以在从网上下载一个iis的安装包,解压后,在提示插入Windows 光盘时选择你解压的目录就可以了,一般会提示两次。安装过程完成后,您就可以在 IIS 中使用 FTP 服务了。
下面我们来设置需要管理的目录,假设网站路径是“D:WebSiteSiteA”。首先打开IIS管理器,在FTP站点中我们会看到有一个默认FTP站点,把这个默认的FTP站点停止或删除(修改默认设置是服务器安全策略的一部分)。右键单击“FTP站点”选“新建”选“FTP站点”,下一步,然后输入描述,用来区分是哪个目录的ftp,名字是随便的,只是方便记忆和查找,推荐与网站目录名称相关。然后下一步,选择ip地址和端口,ip地址选你的公网ip,端口这里要改一下,改成啥你自己知道就可以了:)。下一步,建议选择“不隔离用户”,选择隔离账户会产生一个让人蛋疼的问题,在文章最后会有介绍。下一步,路径选择网站的路径“D:WebSiteSiteA”,下一步,给予读取写入权限并下一步,完成。
此刻该虚拟目录还没有全部完成,下面我们要给该虚拟目录分配FTP管理帐号和密码。首先右键单击我的电脑,选“管理”,展开“本地用户组”,在“用户”上面右键选择“新建用户”,输入用户名(这里我用“ftpid”)和密码,描述为IIS FTP,取消用户下次登录时需改密码的选项,把用户不能更改密码和密码永不过期打勾,然后单击创建完成,然后我们来给该帐号分类用户组,右键该帐号属性,点击隶属于,删除USERS用户组,然后点“添加”-〉“高级”-〉“立即查找”,选择GUESTS用户组,并单击两个“确定”。
下面来我们把这个用户分配给我们刚才新建的FTP站点,在刚才新建的站点上右键权限,添加 -〉高级 -〉立即查找,选择“ftpid”并确定,给予修改,写入,读取和运行以及列出文件夹目录权限,单击确定。就基本大功告成了。