联想IdeaPad Yoga11/13 一键恢复后如何设置
作者:袖梨
2022-11-14
1. 首次开机会出现联想LOGO界面;
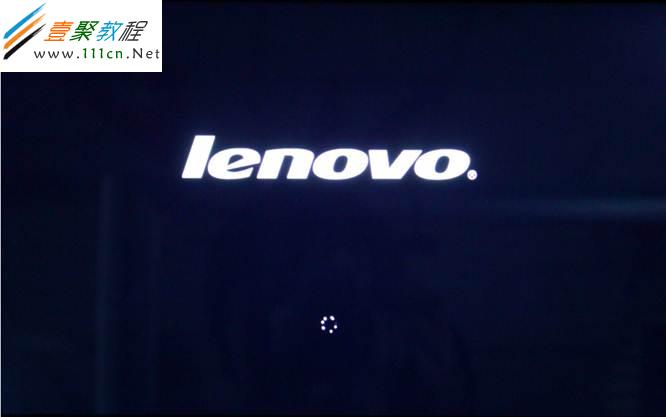
2. 区域和语言设置(无特殊需求可保持默认选择下一步);
注:Yoga11/13预装的是windows 8 OEM中文版系统,该系统下无法切换成其他语言,如需要使用其他系统语言,须更换windows 8 专业版后安装语言包,进行更换。|
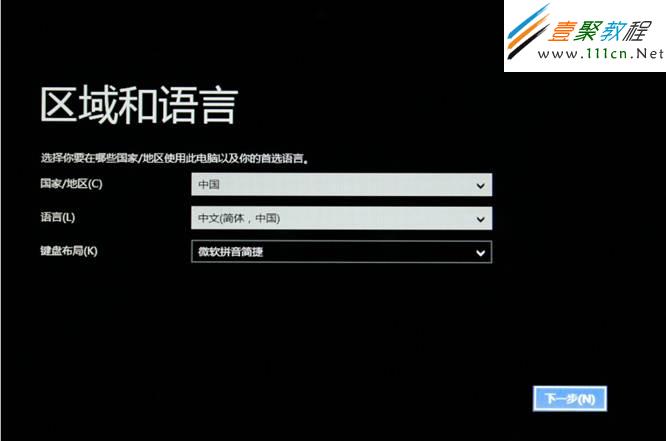
3. 接受许可条款(注意勾选左下方的选项);
4. 个性化设置(颜色可随意选择,电脑名称也可随意输入,输入完成后点击“下一步”);

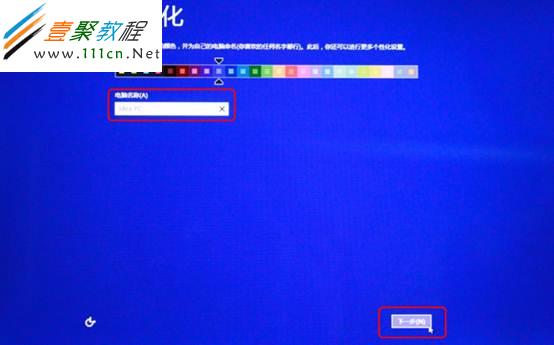
5. 连接无线网络(如用户身边没有无线网络可选择下方的“稍后连接到无线网络”);
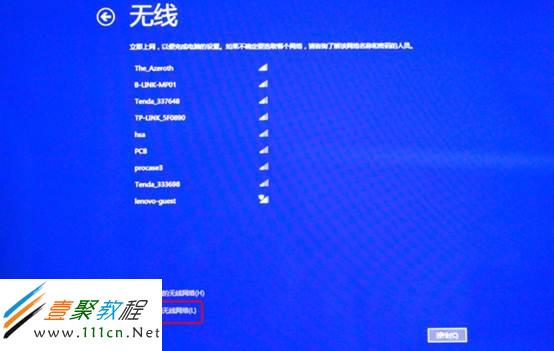
6. 基本设置界面(可选择“使用快速设置”或“自定义”,推荐“使用快速设置”);
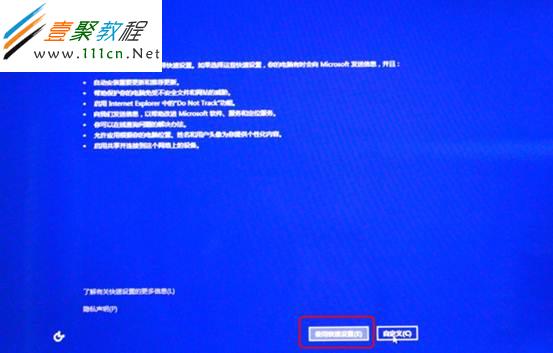
7. 如选择了“自定义设置”,会逐步出现以下界面;
(1)此界面的设置项是有关于本机连接了网络后,能否与其他电脑共享文件或设备的功能。
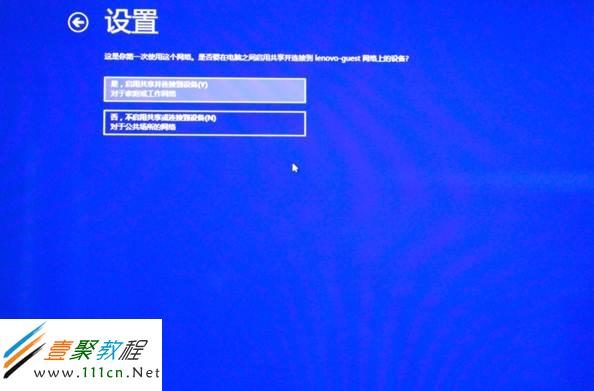
(2)此界面的“windows更新”是windows 8系统下的系统自动更新功能,开启可实现自动检测系统补丁和自动安装补丁,有助于系统的稳定使用,建议开启。下方的“SmartScreen”是windows 8系统下IE10浏览器用于过滤不安全网站的功能,有助于上网安全,建议开启。
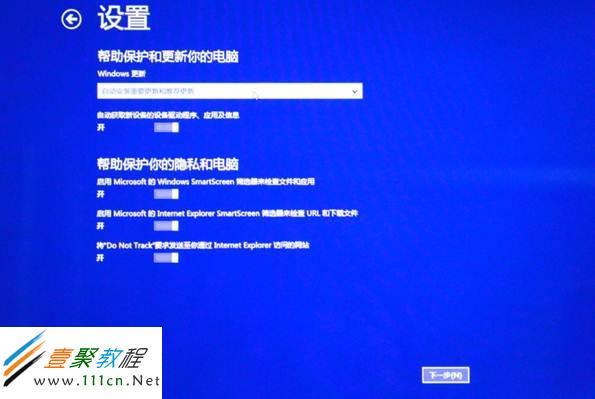
(3)此界面下的所有选项是关于系统使用中遇见问题后,可选择性向微软发送邮件或反馈信息,打开与关闭都不会影响正常使用。

(4)此界面上方的“在线查询问题的解决办法”,是使用过程中遇见软件问题可联机检测此问题的常识性解决方案;下方的“与应用共享信息”,是在使用某个应用商店内的应用时,可以共享使用用户的账户名以及头像。

8. 登陆到电脑(如之前已经连接了无线网络,并且用户已拥有“hotmail、gmail”等微软邮箱,可输入后直接登录,如没有邮箱,可选择下方的“注册新电子邮箱地址”进行注册;如未连接无线网络,只能选择下方的“不使用 Microsoft 用户登录”);
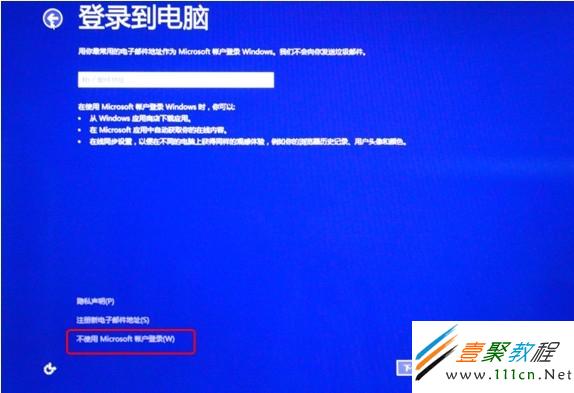
9. 点击“不使用Microsoft 账户登录”后的界面;
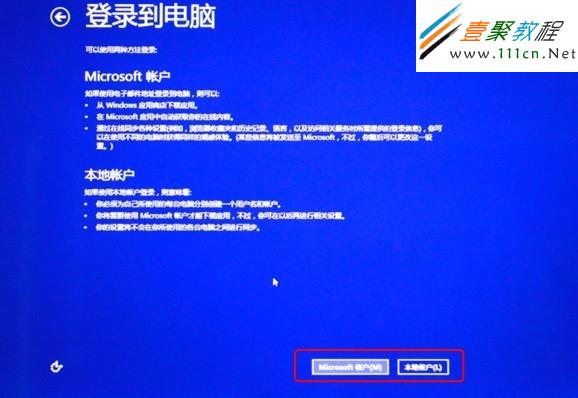
10. 选择“本地账户”后的界面;(用户名必须输入,密码和密码提示按用户需求可以不填写,最后点击“完成”)
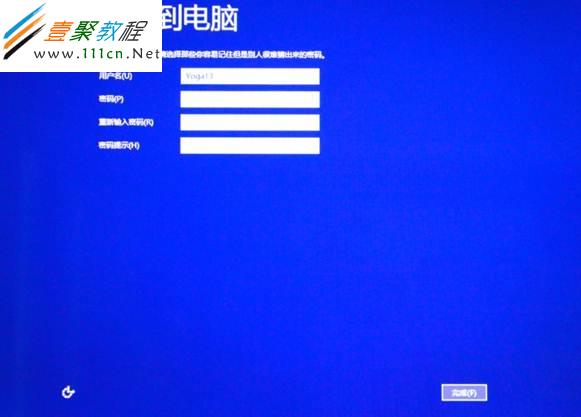
11. 设置完成后会出现以下界面,无需任何操作,等待进入系统即可。



相关文章
精彩推荐
-
 下载
下载模拟极限越野
模拟经营 模拟极限越野模拟极限越野开着大巴在各种奇葩路况里送乘客。山路弯道多得让人
-
 下载
下载模拟火车
模拟经营 模拟火车模拟火车让你当回真正的火车司机,得先学会看信号灯、操作控制杆
-
 下载
下载可口的披萨美味的披萨
模拟经营 可口的披萨美味的披萨可口的披萨美味的披萨带您体验经营一家披萨店的乐趣。游戏画风温
-
 下载
下载定制虚拟偶像最新版
模拟经营 定制虚拟偶像最新版定制虚拟偶像最新版是一款超级经典有趣的日本模拟装扮类型的手游
-
 下载
下载病娇模拟器手机版正版(yandere simulator)
模拟经营 病娇模拟器手机版正版(yandere simulator)病娇模拟器最新版手游是一款萌妹二次元模拟游戏,玩家在游戏中可















