利用Photoshop制作温馨的圣诞节积雪字体效果
最终效果
 <点小图查看大图> |
| 1、在开始前,先分别打开提供的三种纹理图片,并一一将他们自定义为图案资源,在定义是命名下,这样下面教程时方便寻找并使用。 |
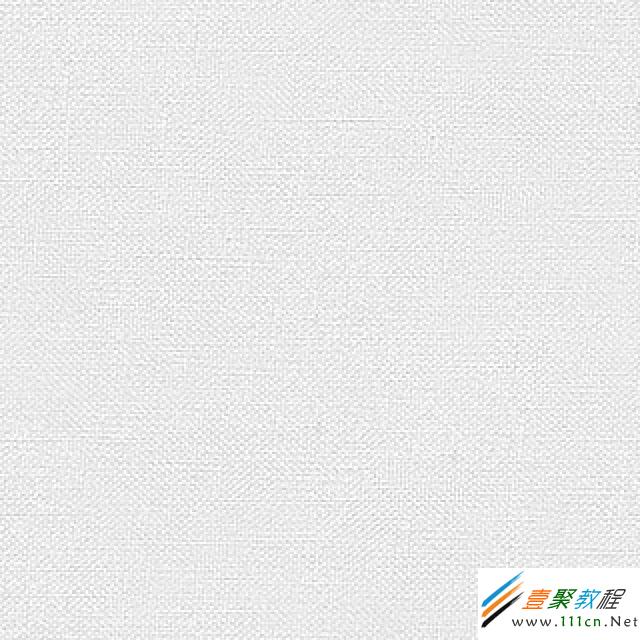 |
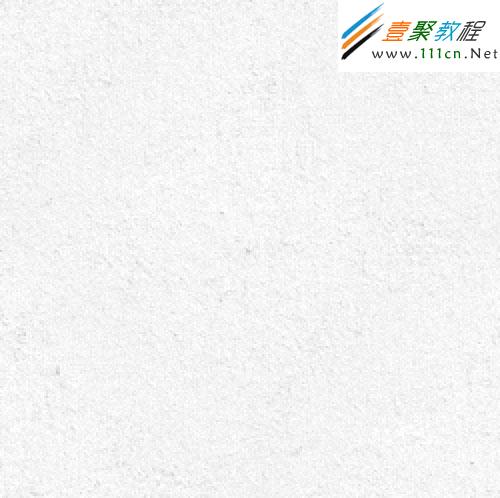 |
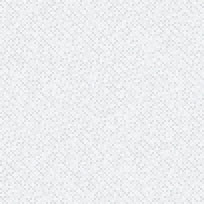 |
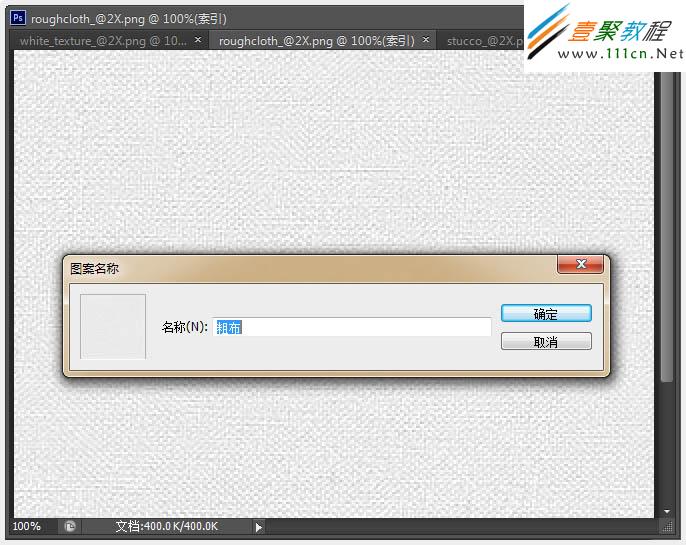 |
2、创建一个新的1152×864像素文件。设置前景色为#5b5b5b和背景颜色为#343434。选择渐变工具然后单击顶部选项栏中的“径向渐变”图标。然后,从中心往外拉出渐变背景,并复制背景层。
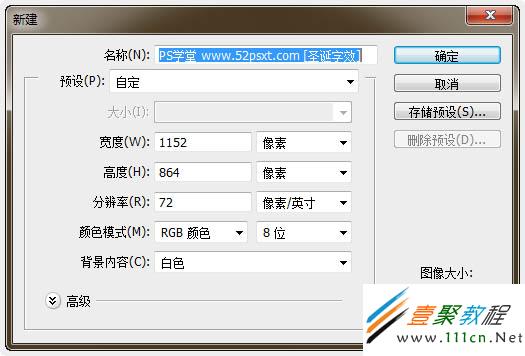
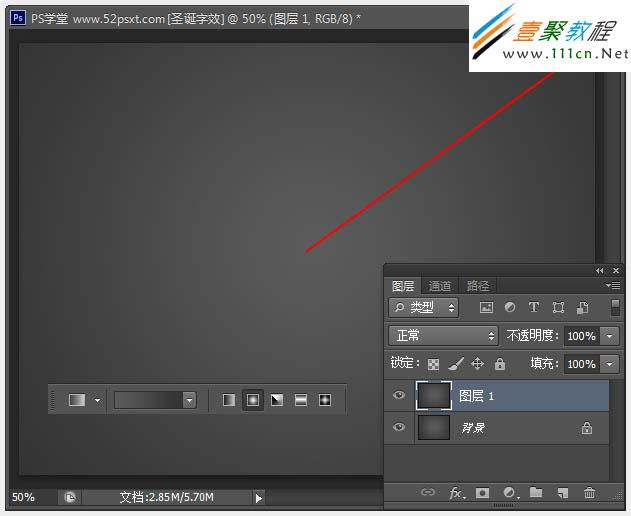
3、双击背景副本层,应用图案叠加效果,用“粗布”的纹理图案,然后改变混合模式为颜色加深。
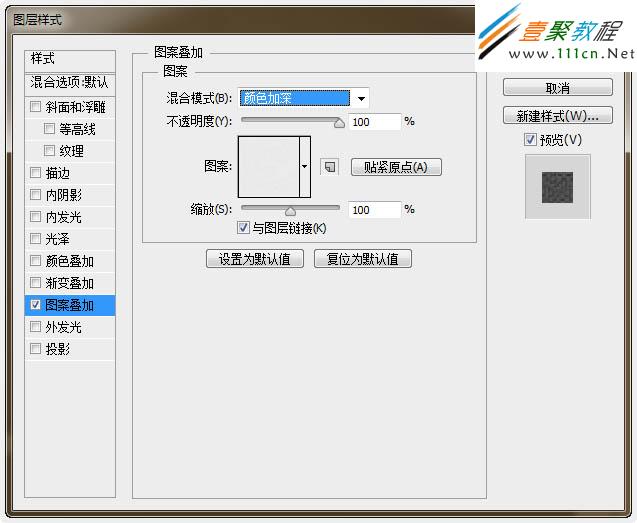
4、有质感的纹理背景出来了。
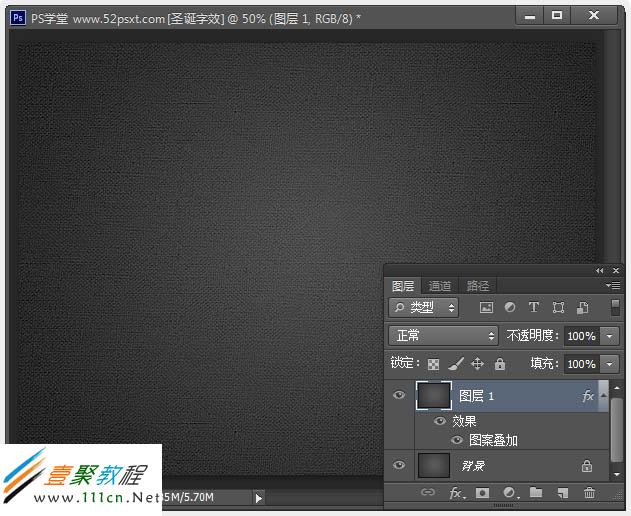
| 5、创建‘色相/饱和度’调整图层,勾选:着色,数值如下。 |
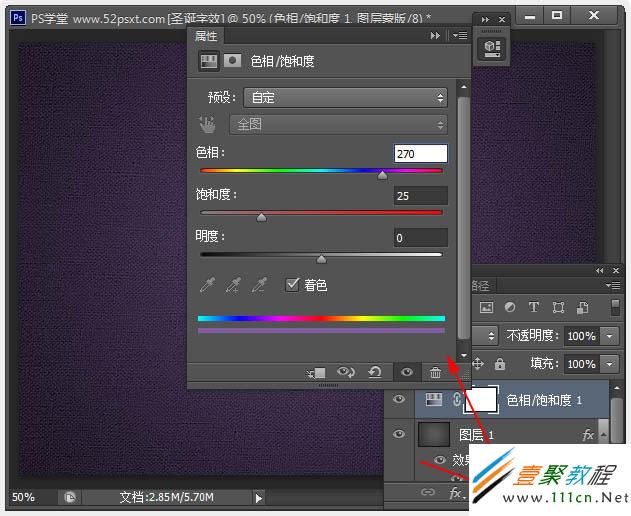 |
| 6、用提供的‘Rounded Informal’字体输入:52psxt,颜色:#e0e0e0,然后设置如下图中的字体参数。 |
 |
| 7、按Ctrl+J复制文字图层,得到52psxt 副本图层。 |
 |
| 8、双击文字副本层,应用如下图层样式。 |
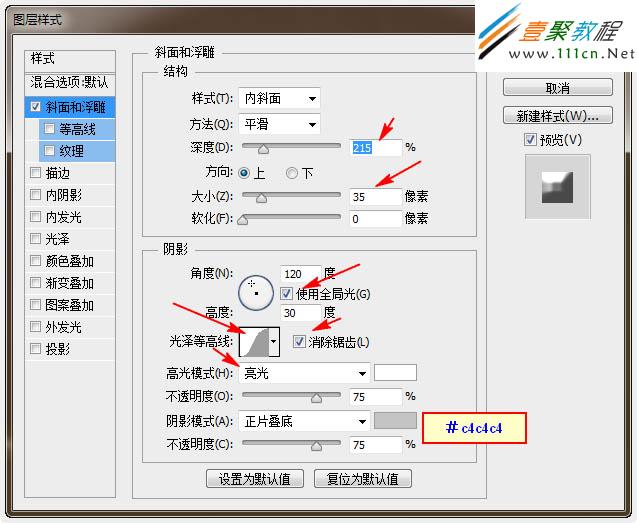 |
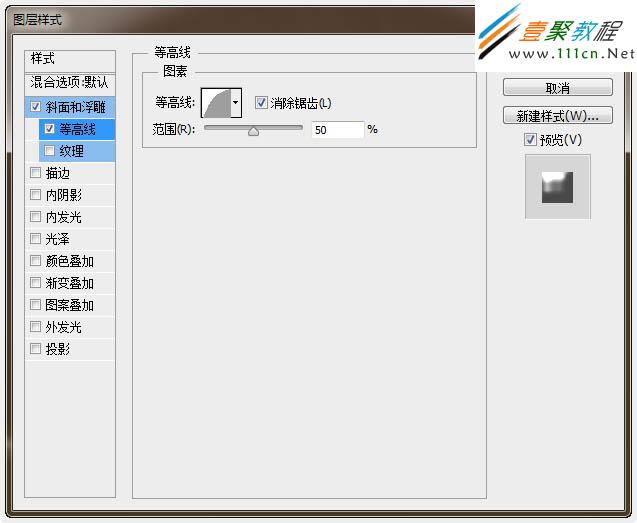 |
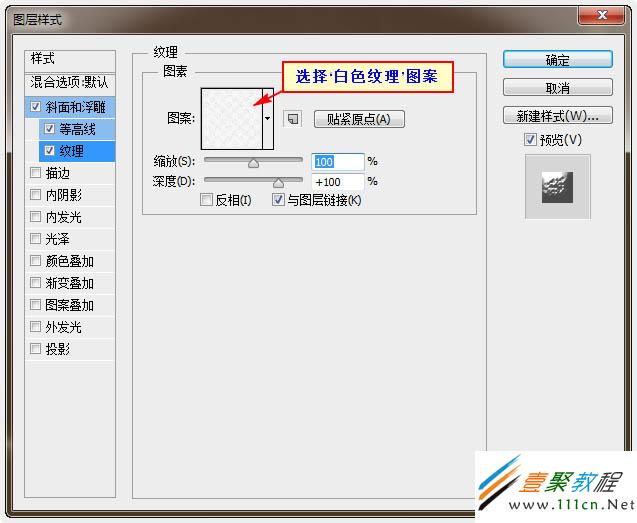 |
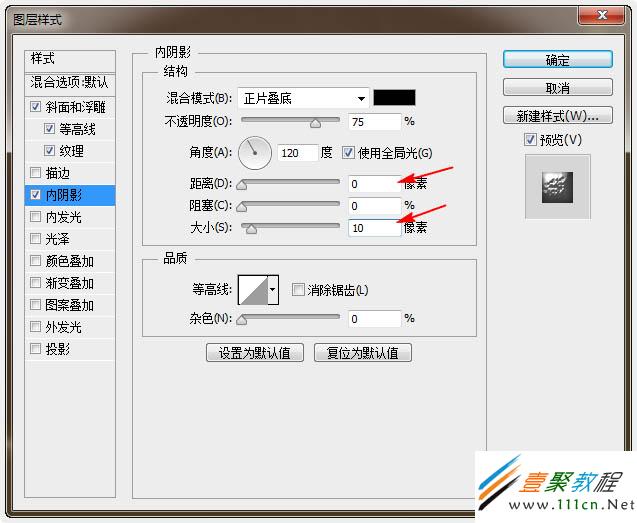
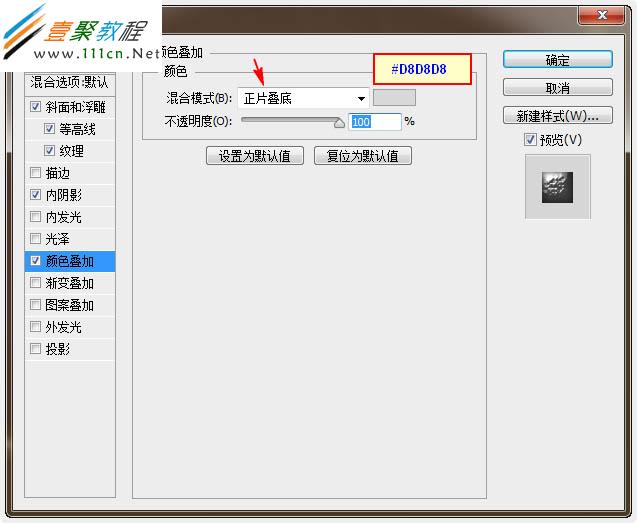
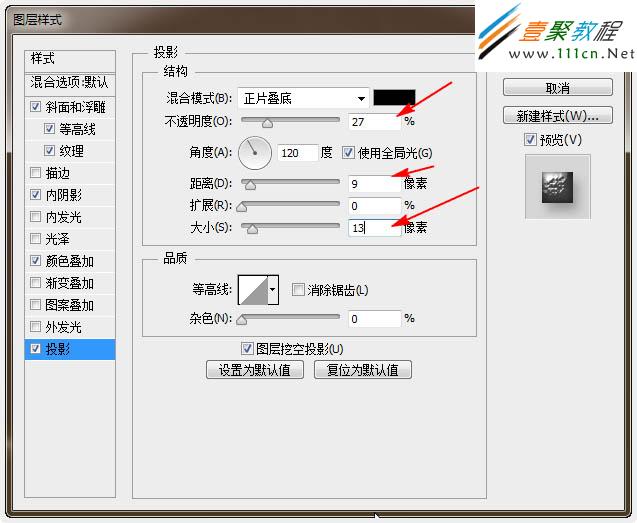

9、右键文字副本图层,选择-栅格化文字,然后选择画笔工具,打开画笔面板(窗口->刷)。

10、选择‘11号’画笔笔尖,并修改其设置如下。
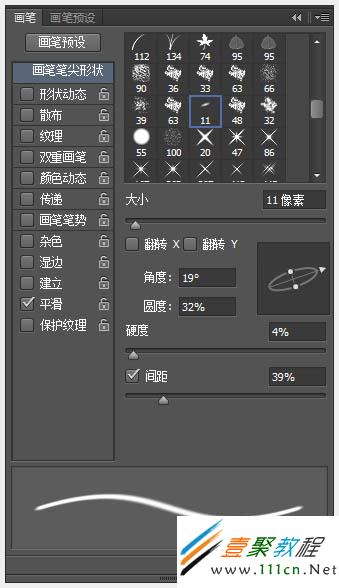
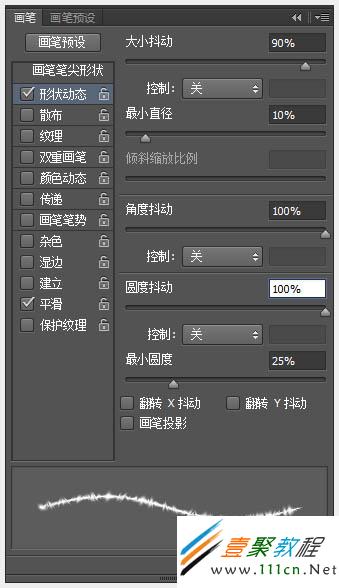
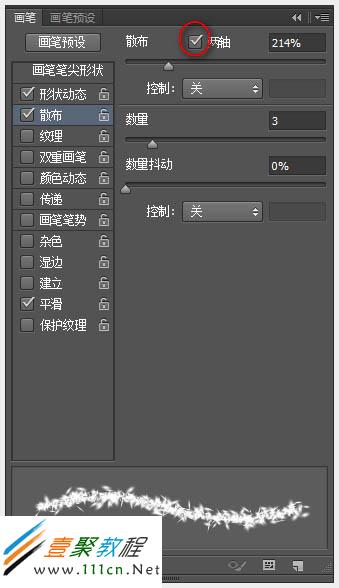
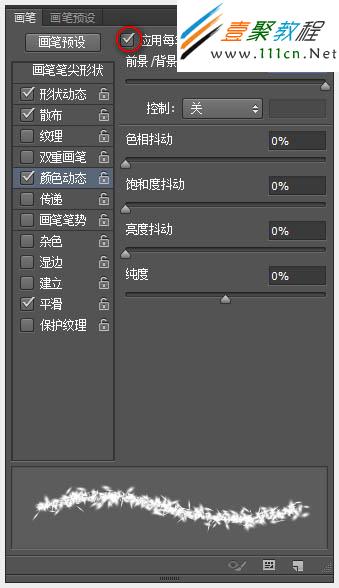
| 11、在画笔面板的底部,点击“创建新笔刷”图标,然后输入画笔的名称:雪元素笔刷,将其添加到笔刷资源里,这样后面就可以使用它。 |
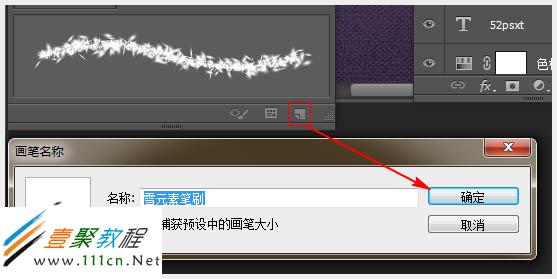 |
| 12、两个文字图层之间创建一个新层,并叫“A笔刷”。 |
 |
| 13、然后双击它应用下面的图层样式。 |
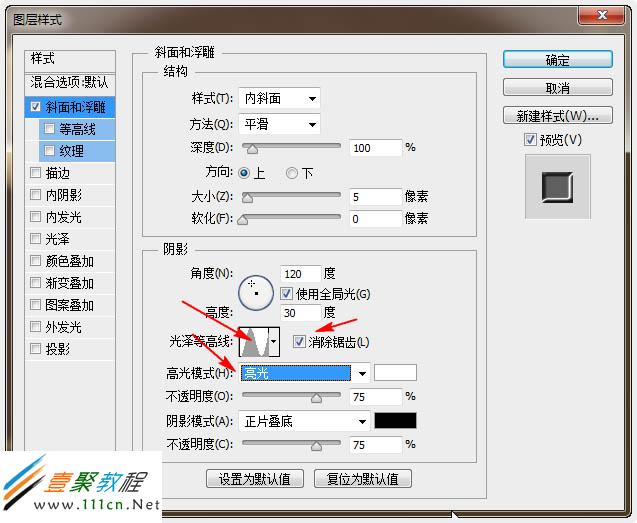 |
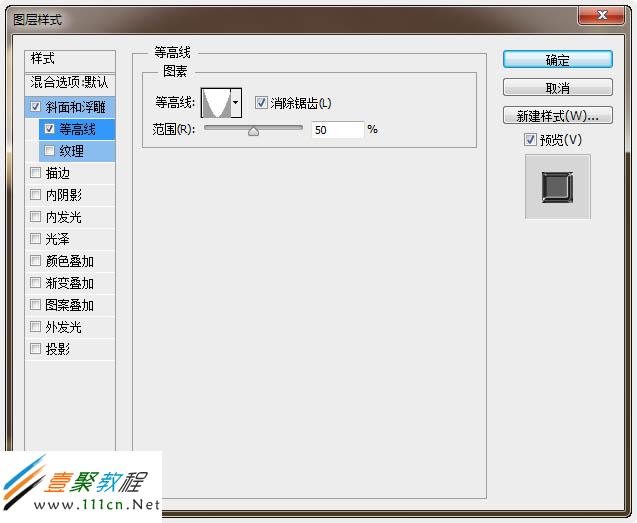 |
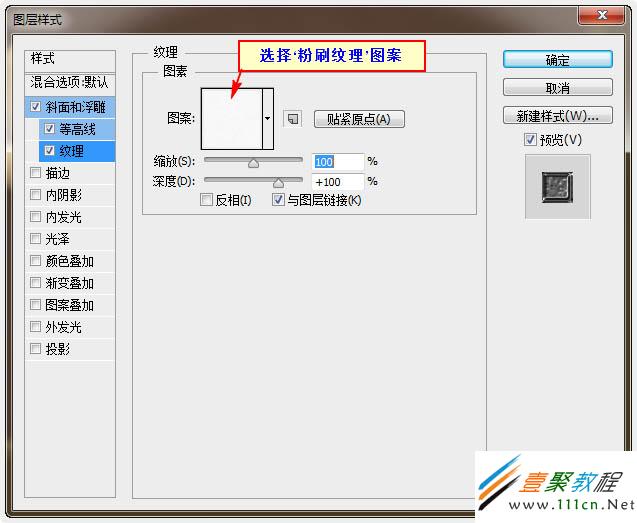 |
| 14、然后复制‘A笔刷’图层,并复制后的层更名为:B笔刷。 |
 |
15、右键单击??原始52psxt文字层,并选择“创建工作路径。选择“A笔刷”图层,设置前景色为紫色#7c28ca,背景颜色为白色(#FFFFFF),并选择‘直接选择工具’。

16、右键单击-工作路径,选择-描边路径。然后,下拉菜单选择画笔工具,不要勾选“模拟压力”,确定。

17、字体边得到紫色和白色相间的金属丝效果。 改变背景颜色为黑色(#000000),选择“B刷刷”层,然后跟上一步一样添加描边路径后,变成黑色和紫色相间的金属层,这样的效果会显的有些3D样。

18、选择‘橡皮擦’工具,然后选择‘雪元素笔刷’,就是第5步中自定义的笔刷。
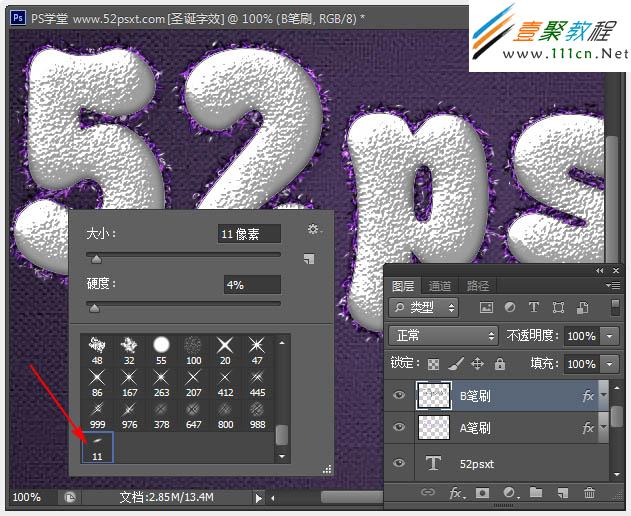
19、更改笔刷大小为:5像素,选择最上层的文字图层,选择‘直接选择工具’右键单击路径,再选择-描边路径,在跳出的窗口下拉选项中选择:橡皮擦,按确定。这样将使字体边被删除,同时现出杂乱的金属丝边。
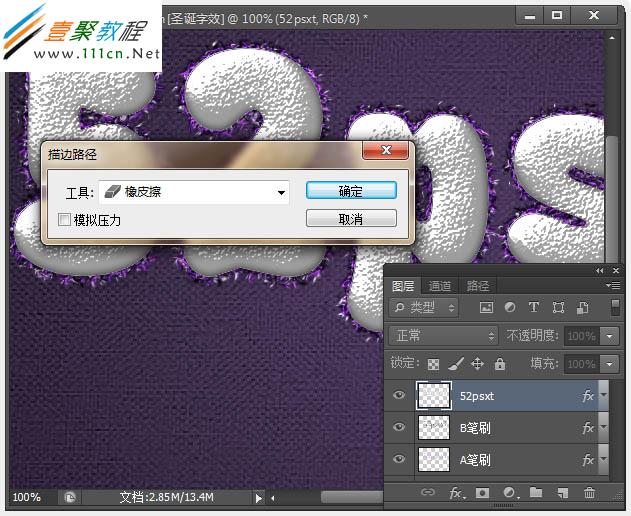

| 20、选择‘移动工具’,然后选择最原始的文字图层,使用键盘上的方向键向左和向下箭头,交叉着移动文字向左6像素和向下6像素(简单的说,就是按方向键左1下,下1下,重复6次),这样将使字体更加立体。 |
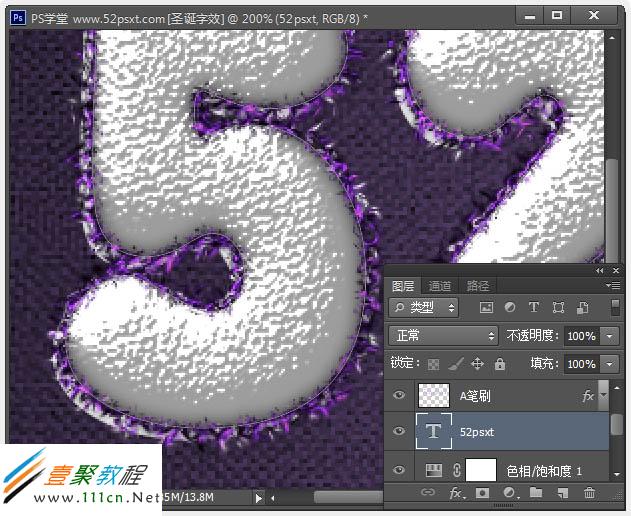 |
| 21、双击原始文字层,应用下面的图层样式。 |
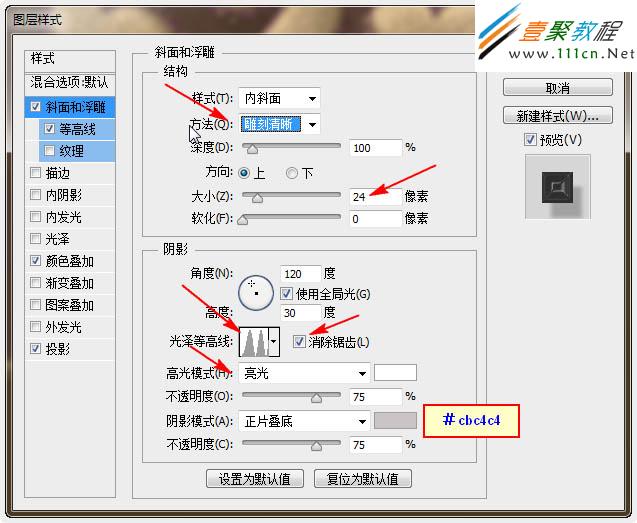 |
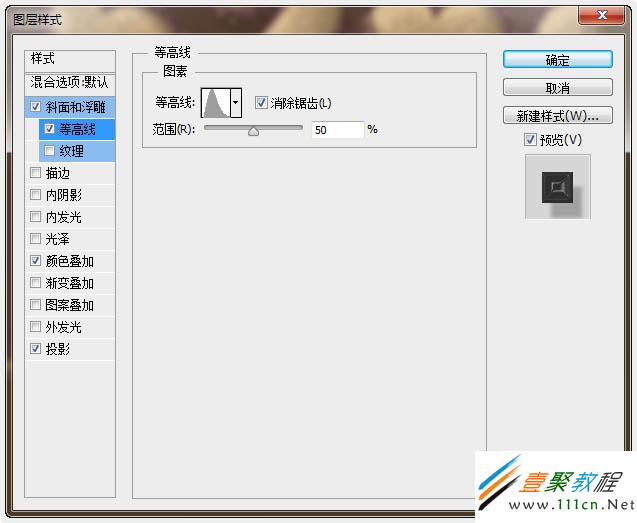 |
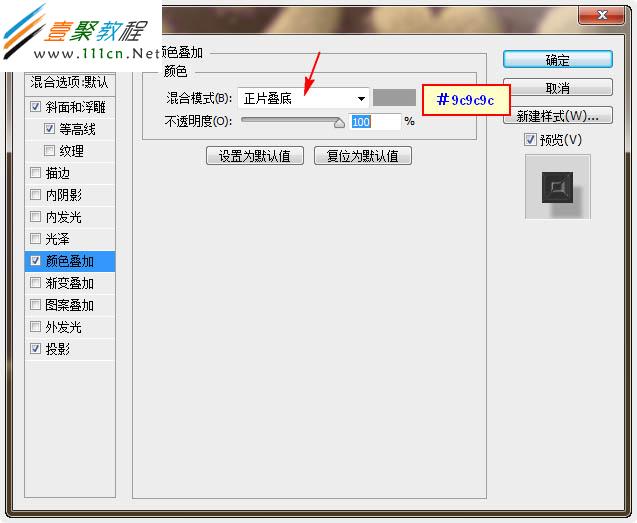 |
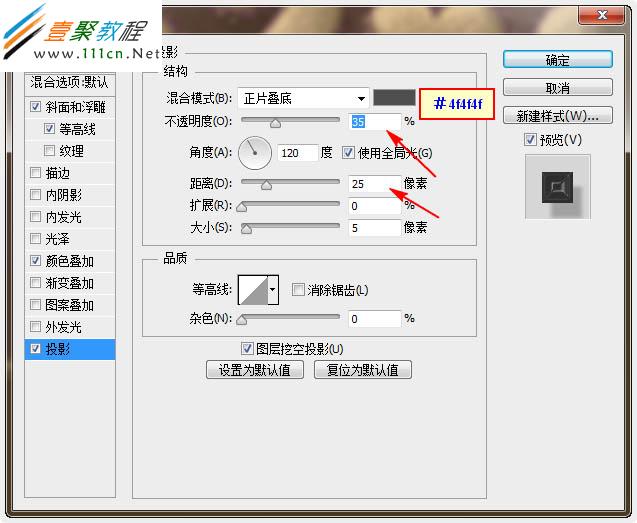 |
 |
| 22、选择‘钢笔工具’,勾出如下图样子的曲线。 |
 |
| 23、在‘色相/饱和度’图层上新建两个图层,并命名为:绳A和绳B。 |
 |
| 24、使用‘雪元素笔刷+描边路径’,跟上面给‘A笔刷和B笔刷’添加金属丝一样,也给‘绳A和绳B’加上金属丝,其中‘绳A’为紫色和白色颜色,‘绳B’为紫色和黑色颜色。 |
 |
| 25、按确定键取消路径,右键单击‘A笔刷’图层 - 选择 复制图层样式,然后右键单击两个绳图层,选择-粘贴图层样式。 |
 |
| 26、双击‘绳A’图层添加图层样式:阴影。 |
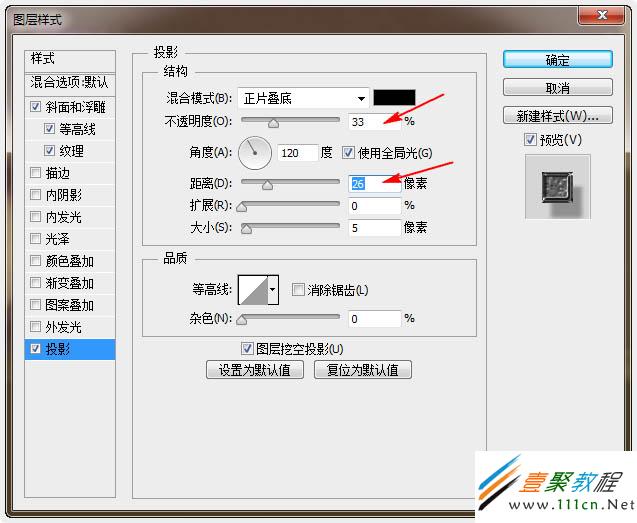 |
 |
| 27、下面这步有些复杂,请认真看清楚了。在‘绳A’层下面新建两个图层,并命名为‘绳2A后’和‘绳2B后’;再在‘绳B’层上面新建两个图层,并命名为‘绳2A前’和‘绳2B前’。图层的顺序对比如下。 |
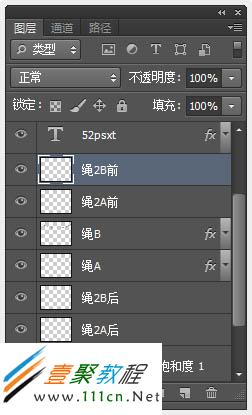 |
| 28、右键‘绳B’-选择拷贝图层样式,粘贴到刚才新创建的四个图层中,然后右键‘绳A’-选择拷贝图层样式,粘贴到‘绳2A后’。 |
 |
| 29、接下来是要给上面这些前前后后添加上金属丝。 我们先用钢笔勾出个线路图来做参考,特别注意是参考,参考过后会删除此路线图,如下图,用钢笔勾出路径(多试几次),然后描边路径-出现红线,将红色载入选区,用蓝色画笔画出部分蓝色线,虚线可以用查橡皮擦工具擦出来。 |
 |
| 30、下面解说下这个参考线的作用,红色代表了由下往上串的线,蓝色代表由上往下串的线,虚线部分实际上是不能看见的,也不用去理它。 了角参考线的作用后,就用钢笔勾出红色路线,选择‘雪元素笔刷’用前景色紫色和背景白色,选择‘绳2A后’图层,右键-描边路径。 |
 |
| 31、再同样勾出蓝色路径,选择‘绳2A前’图层,创建前端部分。隐藏参考线图层,效果如下。 |
 |
| 32、完成后,重复上面步骤,用前景紫色和背景黑色继续描边刚才的那些部分,注意:一定要选择‘绳2B后’和‘绳2B前’。 |
 |
| 33、选择‘多边形工具’,在顶部的选项栏中设置如下。 |
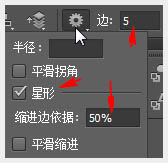 |
| 34、在原始文字图层下面创建一个新图层,并命名为:星星,将前景色设为#d4aa19。 |
 |
| 35、点击并拖动在金属丝上创建小星星,然后在选项栏中选择-组合形状。 |
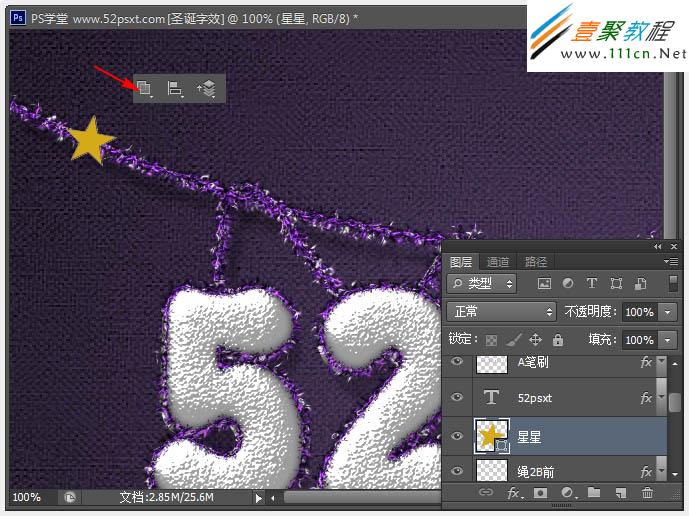 |
| 36、迎着这条金属丝不断创建更多的小星星。 |
 |
| 37、双击星星图层(如果有几个星星图层,请先将它们合并),应用如下图层样式。 |
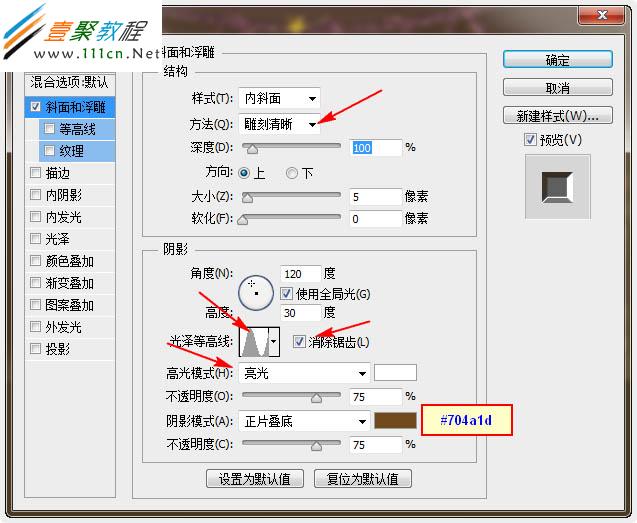 |
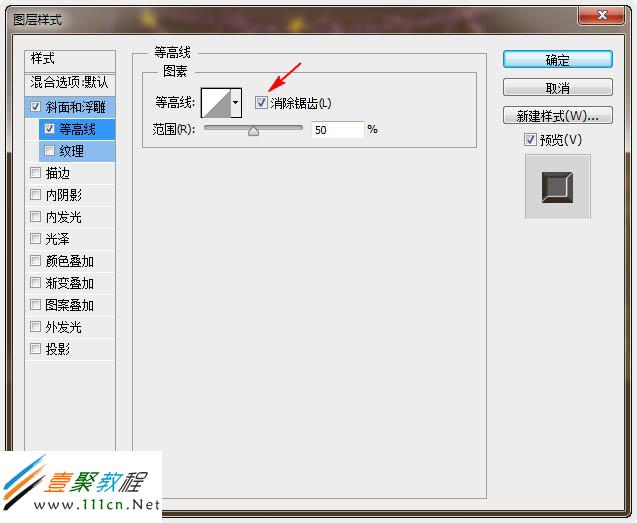 |
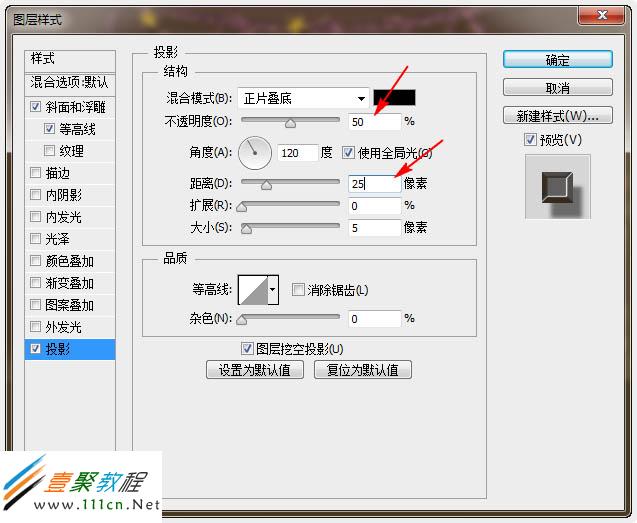 |
 |
| 38、打开‘星空璀璨’素材图,移到‘色相/饱和度’图层的上面,调整好大小。 |
 <点小图查看大图> |
 |
| 39、按Ctrl+U打开色相/饱和度命令,更改色相值为:75。 |
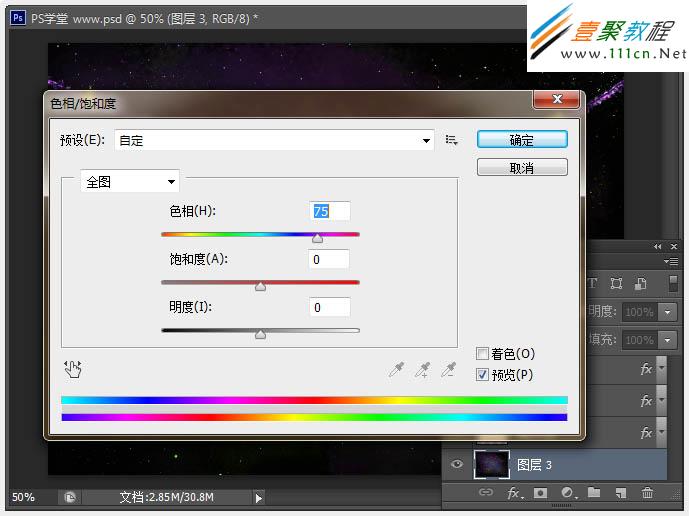 |
| 40、更改图层混合模式为:变亮。 |
 |
| 41、在所有图层上新建图层,命名为:边缘,用360像素的黑色柔角笔刷,在边上四周刷上黑色,再调整图 层不透明度:50左右,这个根据自己喜欢来做。 |
 |
| 最终效果: |
 |
相关文章
精彩推荐
-
 下载
下载模拟极限越野
模拟经营 模拟极限越野模拟极限越野开着大巴在各种奇葩路况里送乘客。山路弯道多得让人
-
 下载
下载模拟火车
模拟经营 模拟火车模拟火车让你当回真正的火车司机,得先学会看信号灯、操作控制杆
-
 下载
下载可口的披萨美味的披萨
模拟经营 可口的披萨美味的披萨可口的披萨美味的披萨带您体验经营一家披萨店的乐趣。游戏画风温
-
 下载
下载定制虚拟偶像最新版
模拟经营 定制虚拟偶像最新版定制虚拟偶像最新版是一款超级经典有趣的日本模拟装扮类型的手游
-
 下载
下载病娇模拟器手机版正版(yandere simulator)
模拟经营 病娇模拟器手机版正版(yandere simulator)病娇模拟器最新版手游是一款萌妹二次元模拟游戏,玩家在游戏中可















