利用Photoshop给美女照片增加怀旧的柔褐色效果
原图
 <点小图查看大图> |
| 最终效果 |
 |
1、打开素材图片,创建可选颜色调整图层,对红、黄、绿、黑进行调整,参数设置如图1 - 4,效果如图5。这一步把背景部分的绿色都转为黄绿色。
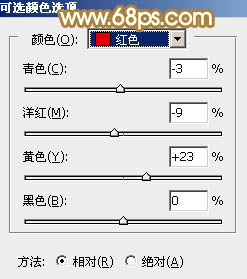
<图1>
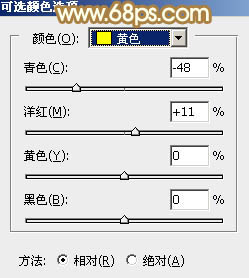
<图2>
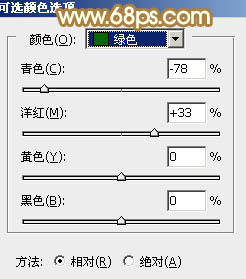
<图3>
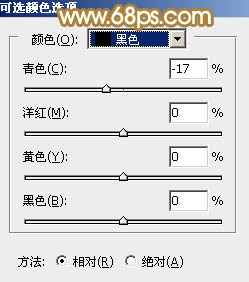
<图4>

<图5>
2、按Ctrl + J 把当前可选颜色调整图层复制一层,不透明度改为:60%,效果如下图。

<图6>
3、创建色相/饱和度调整图层,对黄色进行调整,参数及效果如下图。这一步把背景部分的黄色都转为黄褐色。
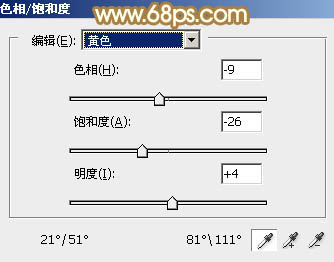
<图7>

<图8>
4、创建曲线调整图层,对RGB,蓝通道进行调整,参数及效果如下图。这一步主要增加图片暗部亮度。
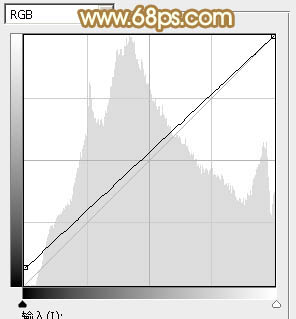
<图9>
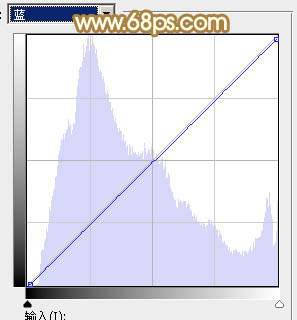
<图10>

<图11>
5、创建色相/饱和度调整图层,对全图进行调整,适当降低饱和度,参数及效果如下图。
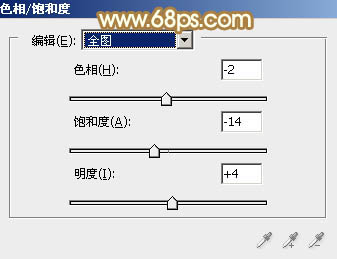
<图12>

<图13>
6、新建一个图层填充黄褐色:#CBA048,混合模式改为“滤色”,添加图层蒙版,用黑白渐变由左上角至右下角拉出白色至黑色线性渐变。这一步给图片增加高光。

<图14>
7、新建一个图层填充暗红色:#CB4863,混合模式改为“滤色”,不透明度改为:60%。添加图层蒙版,同上的方法拉出黑白线性渐变。效果如下图。

8、创建色彩平衡调整图层,对阴影、中间调、高光进行调整,参数设置如图16 - 18,效果如图19。这一步给图片增加红褐色。
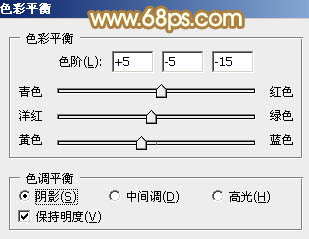
<图16>
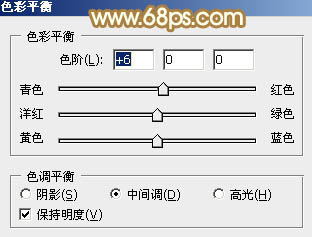
<图17>
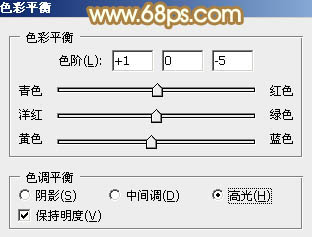
<图18>

<图19>
9、创建曲线调整图层,对红、绿,蓝通道的暗部及高光进行微调,参数及效果如下图。
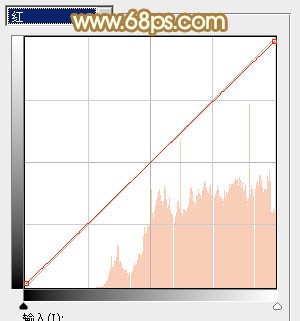
<图20>
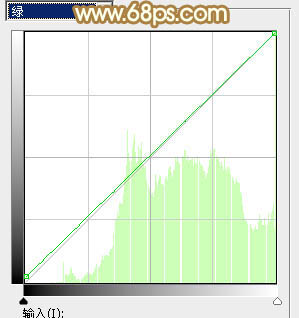
<图21>
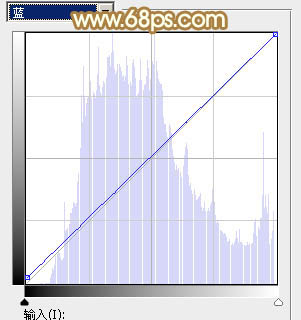
<图22>

<图23>
| 10、创建可选颜色调整图层,对红,黄进行调整,参数及效果如下图。这一步把图片主色调柔和。 |
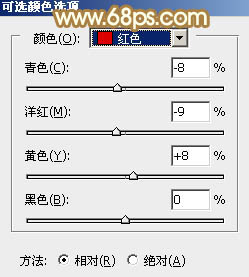 <图24> |
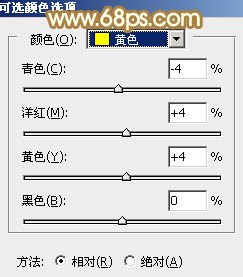 <图25> |
 <图26> |
| 11、创建曲线调整图层,对RGB,绿通道进行调整,参数设置如图27,28,确定后把图层不透明度改为:50%,效果如图29。这一步增加图片亮度。 |
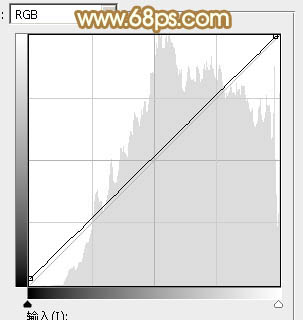 <图27> |
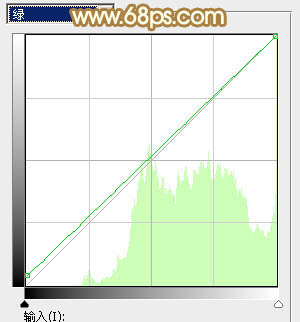 <图28> |
 |
12、新建一个图层,按Ctrl + Alt + Shift + E 盖印图层,简单给人物磨一下皮,把背景局部适当模糊处理,效果如下图。

<图30>
最后微调一下人物肤色及整体颜色,完成最终效果。

<点小图查看大图>
相关文章
精彩推荐
-
 下载
下载模拟极限越野
模拟经营 模拟极限越野模拟极限越野开着大巴在各种奇葩路况里送乘客。山路弯道多得让人
-
 下载
下载模拟火车
模拟经营 模拟火车模拟火车让你当回真正的火车司机,得先学会看信号灯、操作控制杆
-
 下载
下载可口的披萨美味的披萨
模拟经营 可口的披萨美味的披萨可口的披萨美味的披萨带您体验经营一家披萨店的乐趣。游戏画风温
-
 下载
下载定制虚拟偶像最新版
模拟经营 定制虚拟偶像最新版定制虚拟偶像最新版是一款超级经典有趣的日本模拟装扮类型的手游
-
 下载
下载病娇模拟器手机版正版(yandere simulator)
模拟经营 病娇模拟器手机版正版(yandere simulator)病娇模拟器最新版手游是一款萌妹二次元模拟游戏,玩家在游戏中可















