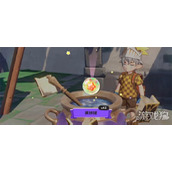Word2010自定义表格样式的方法图解
作者:袖梨
2022-06-26
1.我们先新建一个Word2010,然后创建一个测试表单了,然后在单一个单元格点击“设计”选项卡。

2.如下图所示我们再点击“表格样式”-“其他”按钮。

3.接着如下图我们在顶部的"菜单中"-“新建表样式”命令。

4.在新建样式界面中我们找到“根据格式设置创建新样式”-“名称” 然后输入样式名字

5.同样在“样式类型”-“表格”选项 如下图所示。

6.接着我们再点击“样式基准”下三角按钮。

7. 在这里我们找自己需要的表格样式了。

8.然后选好样式之后我们点击“将格式应用于”下拉列表中选择“整个表格” 如下图所示。

9.在这里我们还可以来设置字体、字号、加粗、倾斜等文字格式 大家自行测试了。

10.如设置色彩,点击“字体颜色”下三角按钮。

11.就可以设置表格字体颜色了,。
12.对于格式我们再点击“格式”按钮。
13.同样在菜单中点击“边框和底纹”命令如下图所示。
14.然后我们再“边框和底纹”-“边框” 在这里就可以设置表格边框底纹了
15. 最后我们再在“底纹”选项卡中设置表格底纹
16.设置好底纹之后我们再点击“确定”按钮
17.最后再点击“基于该模板的新文档”选项 如下图。
18.最后我们全部操作完了再点击“确定”按钮,这样表格格式就创建完成了。