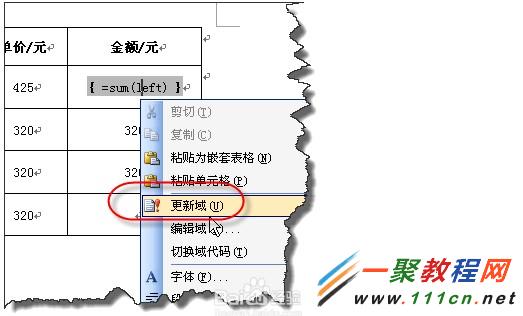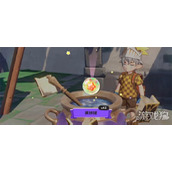Word表格中数据计算3种方法
一,工具栏法、
1.右击工具栏空白处,在弹出的菜单选择“表格和边框”工具栏。

2.将光标移动到结果输出的单元格,再单击求各按钮,就可以立即求和
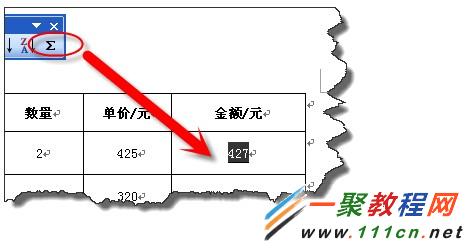
3.这种方法虽然快捷,但只能求和,不能做其他更多的函数运算。WORD默认选择的公式是{=SUM(LEFT)} 光标所在单元格左侧的所有单元格数据求和,若计算光标所在单元格右侧的所有单元格数据求和,可以将公式修改成{=SUM(RIGHT)}
4.若是在除第一行以外的其他单元格点击求各按钮,WORD默认选择的公式是{=SUM(ABOVE)}
二,直接输入域代码、
1.将光标移动到计算结果的单元格,按CTRL+F9插入域标识{},注意这个花括号不能用键盘直接输入。
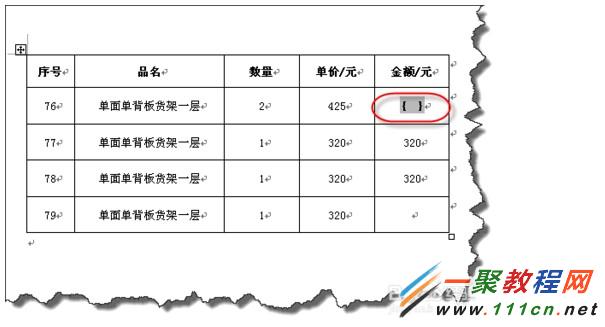
2.在花括号里输入“=函数名(单元格名称及符号)”
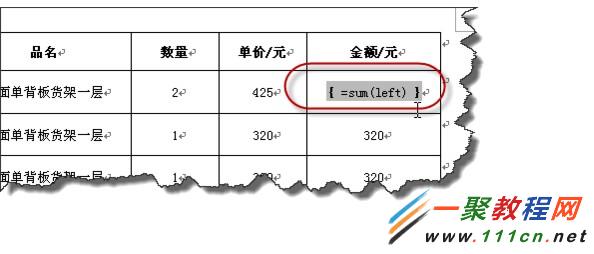
3.在刚刚输入的域,右击鼠标,选择“切换域代码”即可以显示公式所计算的结果,快捷键“SHIFT+f9”
4.这种方法的好处是灵活,但大家要对域的使用方法和技巧熟练。
1.把光标移动到计算结果的单元格中,点击“表格”菜单下的"公式"
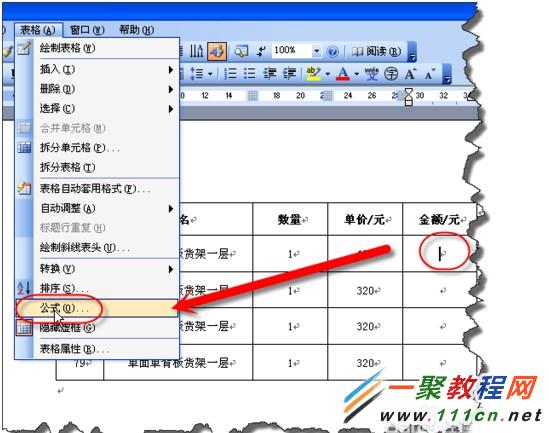
2.在公式文本框中可以输入或修改公式,最简单的方法是通过粘贴函数下直接选择自己所都需要的函数。
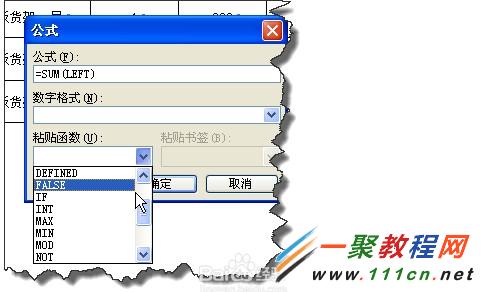
3.在“数字格式”中可以自定义数字的显示格式,这个东西excel其实有相通的地方。如选择0.00,表示计算结果保留小数位后两位小数。
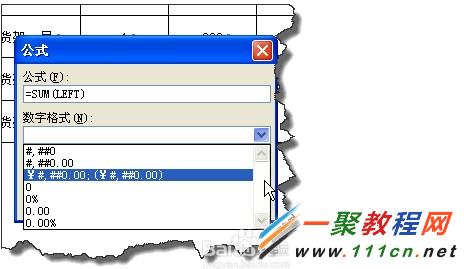
4.一些常用的函数SUM PRODUCT函数大家可以多测试,另外left above的含义,大家也可清楚理解。
注意事项
1.当公式遇到空白单元格的时候,当行和列都存在数据时,WORD优先计算列的结果。
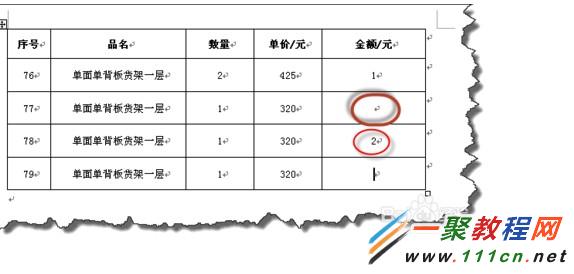
只要要计算结果的单元格上方的单元格不为空白,都会计算结果。计算结果到遇到第一个空白单元格为止。
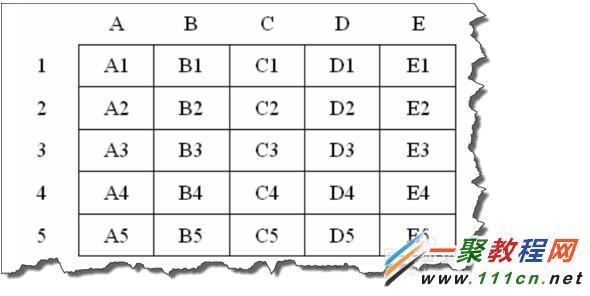
2.word中的单元格的命名规律跟excel是一样的。如图以列号在前,行号在后进行命名。
所以我在计算的时候可以直接引用单元格名称。
3.当参加计算的单元格内容发生变化时,可以扫F9更新域。
4.当然有的时候我们也想锁定域,选定域后 CTRL+F11进行锁定,也 CTRL+SHIFT+F11解除锁定。如果想永远锁定域的话,可以直接 CTRL+SHIFT+F9就可以了。
5.整行整列的计算方法:2:2表示第二行,a:a表示第一列,方法与EXCEL类似。
{=SUM(1:4)}会自动计算所有单元格的内容,当然如果出现空白单元格的话,word会自动按0计算。
6.书签也同样可以用于数据引用进行计算,而且不仅仅用于表格计算,同样可以用于文档中。关于这个方法我会在后面的经验详细说明。
7.关于如何彻底更新域呢,首先在打印选项中选择“更新域”,然后打印文档就可以直接打印就可以更新域,当然如果真正打印太浪费了。大家可以用虚拟打印机就可以了。