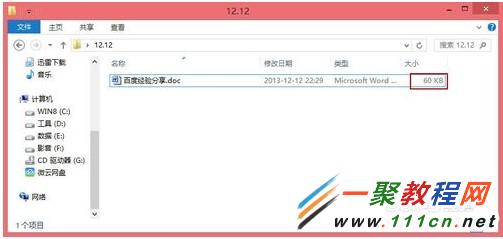1、因为没有素材所以我先创建一个word 文档在里面放几张图片如下图所示。
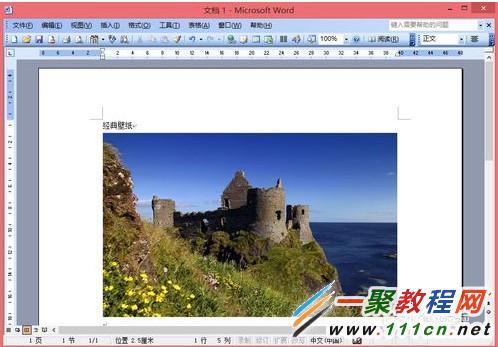
2、然后我们直接保存文档,发现文件有几百KB了。如我的有“570K”。
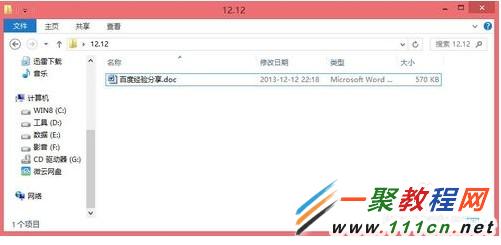
3、现在我们开始来压缩图片,在word文档中我们在图片上右击,选择“剪切” 如下图所示。
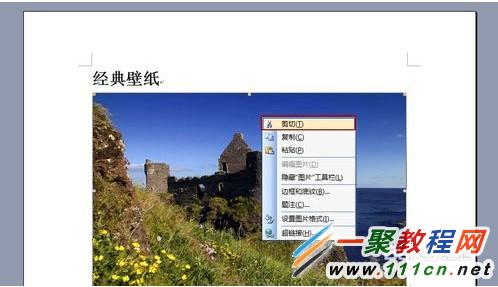
4、接着找到顶部菜单栏中的“编辑”——》“选择性粘贴” 如下图所示。

5、在我们点击“选择性粘贴”之后就会弹出选择性粘贴对话框,然后我们在“粘贴”单选框中点击“图片(JPEG)”->“确定”。

6、操作完成之后就完成了,我们点击保存文档或按ctrl+s再看看你的文档是不是小了不少呀我的是少了500KB哦。