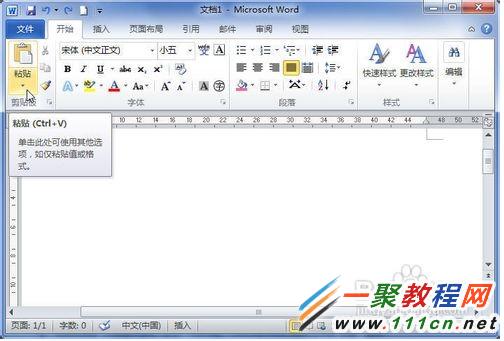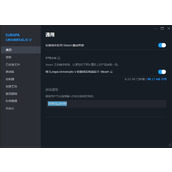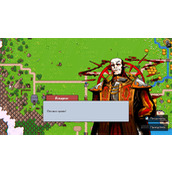word文档中插入或粘贴Excel电子表格的方法
作者:袖梨
2022-06-26
一、插入Excel电子表格
1、我们利用Word2010打开要操作的word文件,然后点击菜单栏上的“插入”选项卡。

2、然后点击“表格”中的“表格”如下图所示。

3、在弹出菜单中我们点击“Excel电子表格” 选项如图所示。

4、在Excel电子表格中输入数据并进行计算排序等操作。
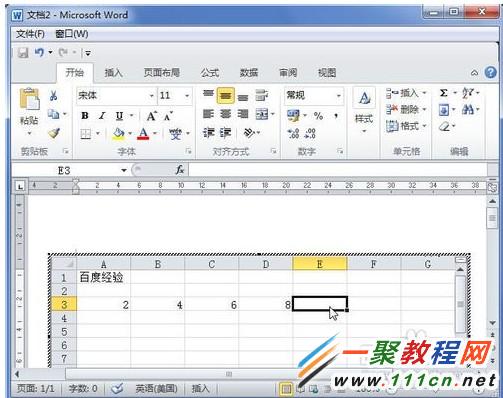
二、粘贴Excel电子表格
1、我们先打开要复制到word中的Excel文档。
2、然后选中并“剪贴板”->“复制” 如下图所示
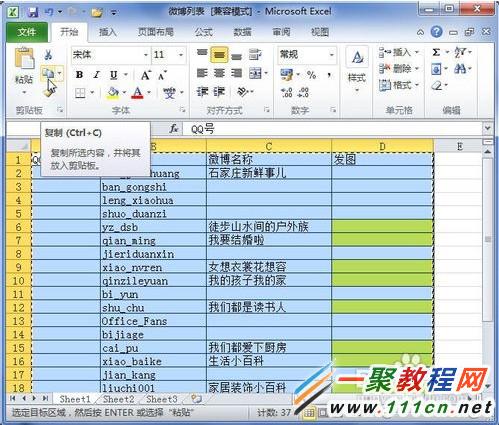
3、好了现在我们再打开word文档了,然后点击“剪贴板”->“粘贴” 按钮。

4、然后在菜单中点击“选择性粘贴”命令。

5、在弹出菜单中我们点击“Microsoft Excel 2003工作表对象”再确定即可。

6、双击Excel表格将开始编辑数据,单击表格外部将返回Word文档编辑状态。

三、粘贴普通表格
1、我们先打开word与excel文件,然后选中要复制到word文档的excel表中的数据

2、点击“剪贴板”中单击“复制” 如下图所示。
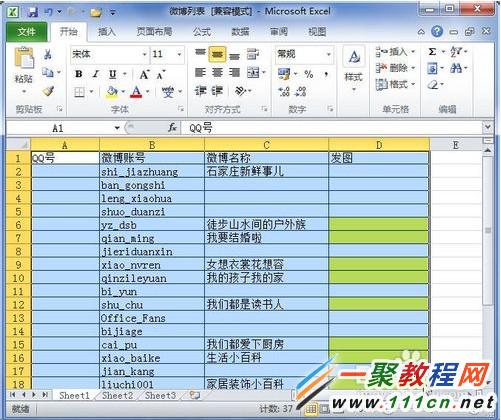
3、然后在word中可以直接按“ctrl+v” 快捷键,也可以在“剪切版中点击”粘贴“选项了。
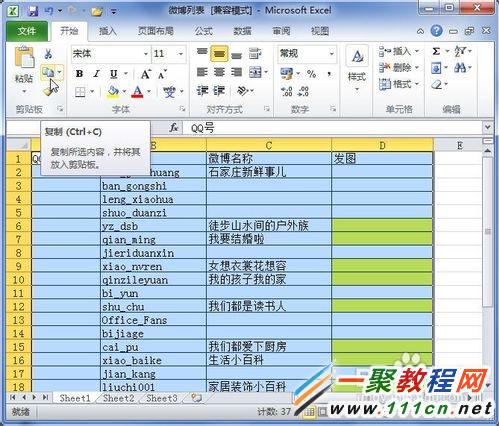
4、在弹出菜单我们随便点击一样即可。