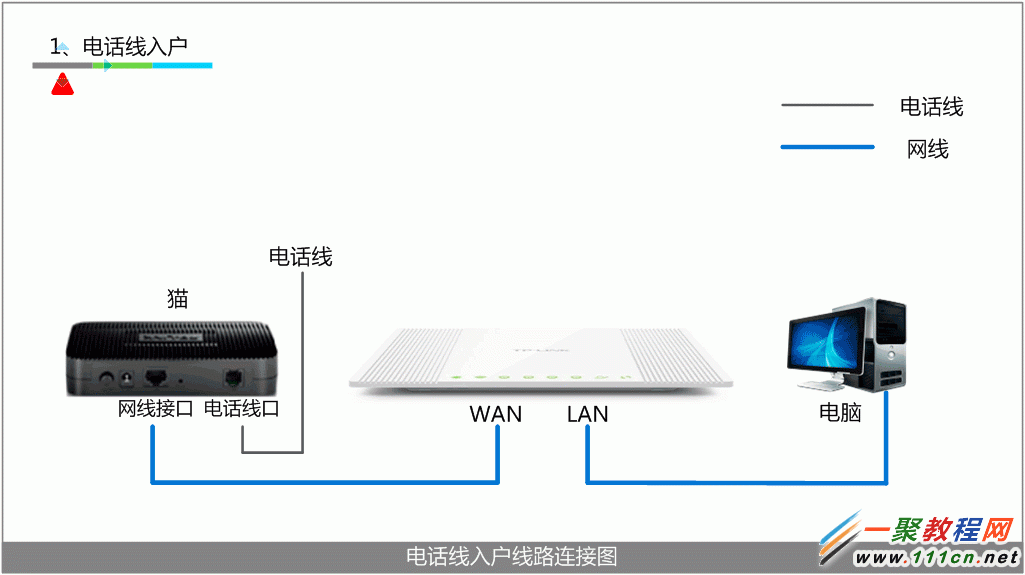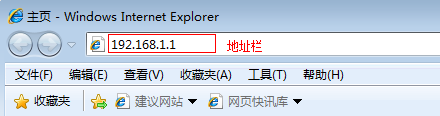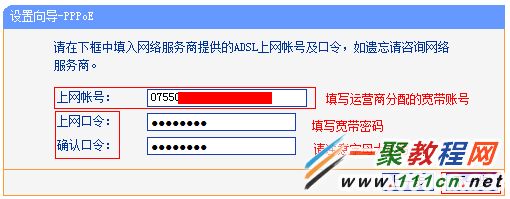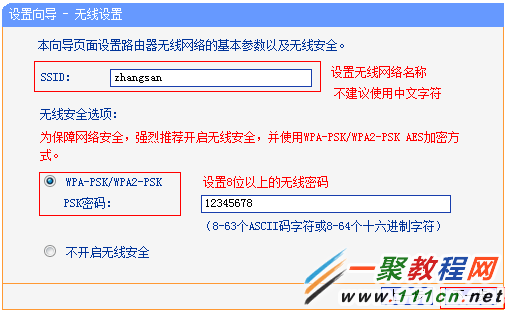tplink如何设置无线路由器?tplink无线路由器设置图解
作者:袖梨
2022-06-29
根据入户宽带线路的不同,可以分为网线、电话线、光纤三种接入方式。具体连接方式请参考下列动态拓扑图。
连接完成后,检查路由器的指示灯是否正常:
设置路由器之前,需要将操作电脑设置为自动获取IP地址。如果您的电脑有线网卡已经设置为动态获取IP地址,则可以直接进行第二步。
1、输入管理地址
打开电脑桌面上的IE浏览器,清空地址栏并输入192.168.1.1(路由器默认管理IP地址),回车后页面会弹出登录框。
2、登录管理界面
在对应的位置分别输入用户名和密码,点击 确定。默认的用户名和密码均为 admin。
1、开始设置向导
进入路由器的管理界面后,点击 设置向导,点击 下一步。
2、选择上网方式
如果您通过运营商分配的宽带账号密码进行PPPoE拨号上网,则按照文章指导继续设置。如果是其他形式的上网方式,请选择上网方式选择 PPPoE(ADSL虚拟拨号) ,点击 下一步。
3、输入上网宽带账号和密码
在对应设置框填入运营商提供的宽带账号和密码,并确定该账号密码输入正确。
4、设置无线参数
SSID 即无线网络名称(可根据实际需求设置),勾选 WPA-PSK/WPA2-PSK 并设置PSK无线密码,点击下一步。
5、设置完成
点击 完成,设置向导完成。
设置完成后,进入路由器管理界面,点击 运行状态,查看 WAN口状态,如下图框内IP地址不为0.0.0.0,则表示设置成功。
至此,网络连接成功,路由器已经设置完成。