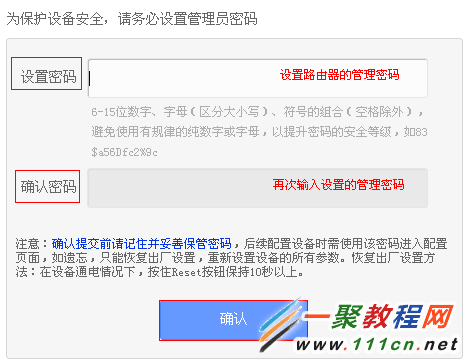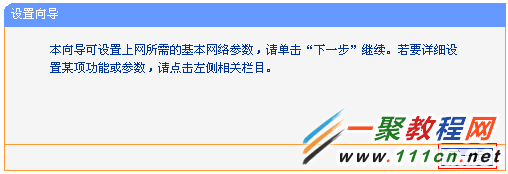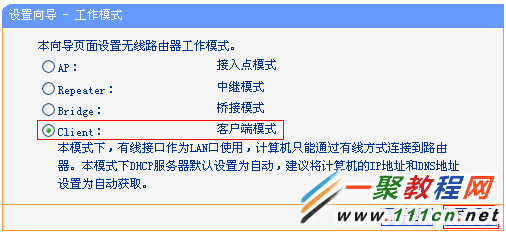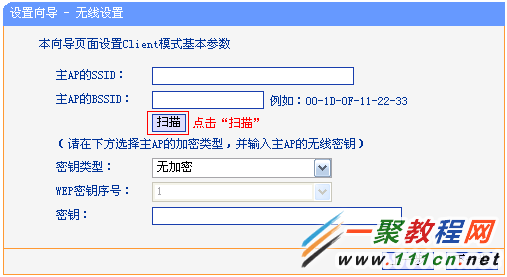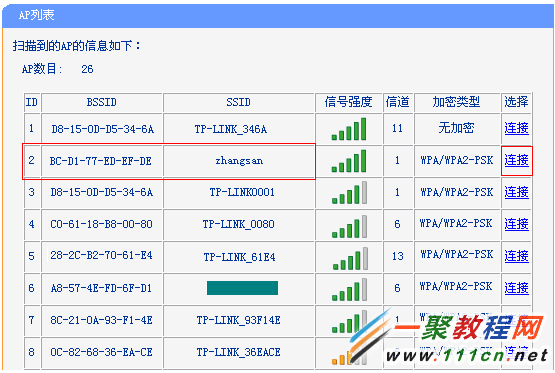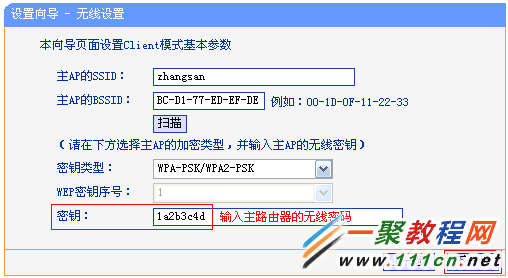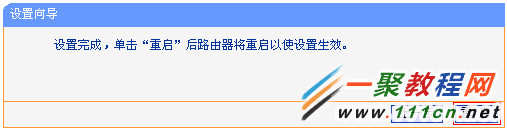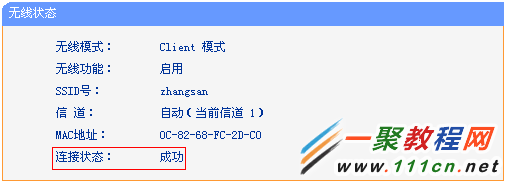TL-WR700N路由器当作无线网卡使用的设置方法-Client模式
作者:袖梨
2022-06-29
TL-WR700N工作在Client模式的应用拓扑如下:
TL-WR700N Client模式应用拓扑
1、确认主路由器参数
登录需要连接的无线路由器(即主路由器)的管理界面,确认SSID、无线密码等参数。本文以下述参数为例:
SSID: zhangsan;无线密码:1a2b3c4d。
2、设置电脑有线网卡
把TL-WR700N的模式开关拔动到AP模式,如下图所示:
1、输入管理地址
打开电脑桌面上的浏览器,清空地址栏并输入tplogin.cn,回车后页面会弹出登录框。
2、登录管理界面
如果是第一次登录,需要设置路由器的管理密码。在 设置密码 框中设置管理密码,并在 确认密码 中再次输入,点击 确定。如果已经设置好管理密码,请直接输入密码进入管理界面。
1、开始设置向导
进入路由器的管理界面,点击 设置向导,点击 下一步。
2、选择工作模式
选择 Client:客户端模式,点击 下一步。
3、扫描信号
点击 扫描 ,查找无线信号。
4、选择主路由器信号
在扫描页面中找到主路由器的SSID,点击 连接。
注意:如果扫描不到主路由器的信号,请确认主路由器已开启无线功能,且尝试减小主路由器与Mini路由器之间的距离。
5、输入无线密码
在 密钥 位置输入主路由器的无线密码,点击 下一步。
6、设置完成,重启路由器
点击 重启,弹出对话框点击 确定。
电脑登录到TL-WR700N的管理界面,点击 运行状态,观察 无线状态 >> 连接状态,显示 成功 说明Client模式设置成功。