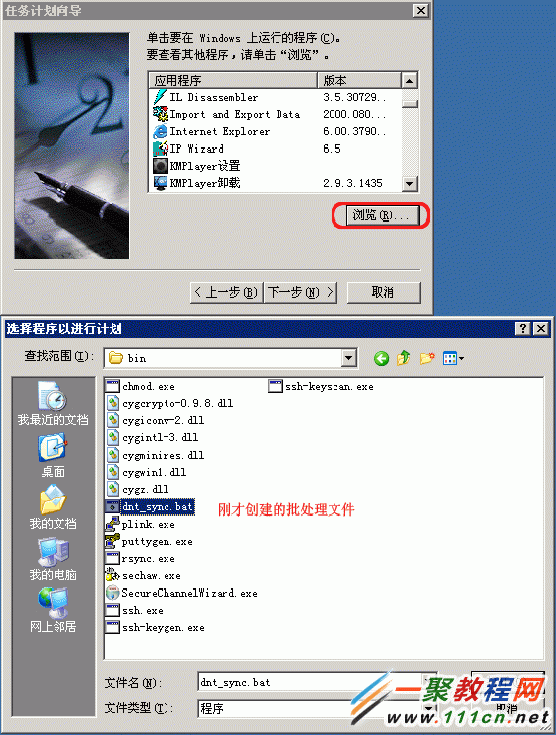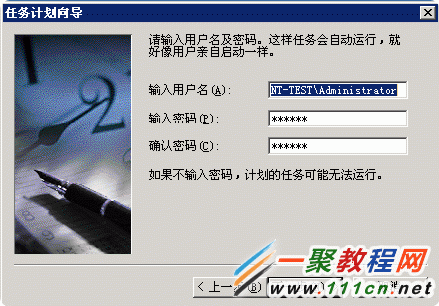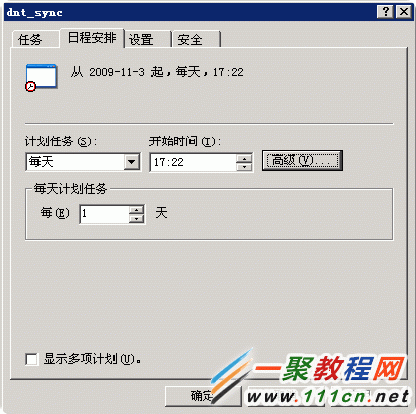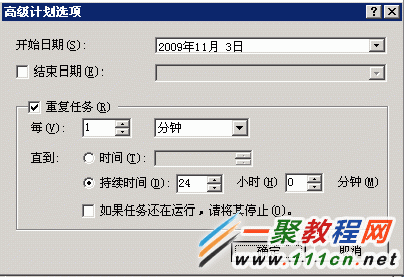使用cwRsync实现windows服务器之间文件同步备份
同步使用cwRsync实现。由于windows没有inotify功能,因此只能实现定时同步,我实际中采用每分钟同步一次(考虑到用户上传的速度实际远低于内网1GB网速,因此此方案是可行的)。具体实现过程如下:
1、软件准备:
客户端版本:cwRsync 4.0.5 Installer(最新版5.22,根据需要选择)
服务器版本:cwRsyncServer 4.0.5 Installer(最新版5.22,根据需要选择)
2、 安装:
在APP1(暂且定义为主服务器)上安装cwRsyncServer;Windows下软件的安装很简单,安装cwRsync时,只需记住如下的密码即可,其他默认:
在APP2上安装cwRsync客户端版本。同样全部默认即可。
3、配置:
3.1 、服务器端配置
在cwRsync的安装目录下(默认路径:C:Program Files (x86)ICW),可以找到一个rsyncd.conf的配置文件,先备份一个,然后再修改。
| 代码如下 | 复制代码 |
|
use chroot = false strict modes = false hosts allow = * log file = rsyncd.log uid = 0 ##指定uid为0,不指定将无法使用 gid = 0 #定义需要同步的路径,名称任意,方便自己识别就好 [bbsapp] path = /cygdrive/d/APPSYSTEM/bbs/ #表示路径:d:\APPSYSTEMbbs read only = false ignore errors transfer logging = yes hosts allow = 192.168.18.0/255.255.255.0 auth users = SvcCWRSYNC #认证账户,安装时的那个账户 secrets file = rsync.password #密码文件 |
|
在上述安装目录下创建一个密码文件rsync.password,内容如下:
| 代码如下 | 复制代码 |
|
SvcCWRSYNC:pw123456 |
|
说明:冒号前面为上述账户名,冒号后面为安装时提示的那个密码,也可以在安装时指定。
配置完毕后,即可重启cwRsync服务了,如下:
3.2、客户端配置
进入客户端的默认安装目录C:Program Files (x86)cwRsync,新建一个密码文件rsync.password,将上述用户的密码写入这个文件(仅仅是密码)。注意该文件的权限必须所有者为administrator,且权限为600(即只有管理员有权限),否则同步时会报如下错误:
| 代码如下 | 复制代码 |
|
password file must be owned by root when running as root |
|
然后在任意位置创建一个批处理,命令内容如下:
| 代码如下 | 复制代码 |
|
cd /d "C:Program Files (x86)cwRsyncbin" rsync -avz --delete-after --ignore-errors --progress --password-file=”/cygdrive/c/ Program Files (x86)/cwRsync/rsync.password” SvcCWRSYNC@app1_IP::bbsapp /cygdrive/d/APPSYSTEM/bbs |
|
在计划任务中调用此批处理,并设定为每分钟一次即可。
4、cwRsync客户端命令详解:
-v, --verbose 详细模式输出
-q, --quiet 精简输出模式
-c, --checksum 打开校验开关,强制对文件传输进行校验
-a, --archive 归档模式,表示以递归方式传输文件,并保持所有文件属性,等于-rlptgoD
-r, --recursive 对子目录以递归模式处理
-R, --relative 使用相对路径信息
-b, --backup 创建备份,也就是对于目的已经存在有同样的文件名时,将老的文件重新命名为~filename。可以使用--suffix选项来指定不同的备份文件前缀。
--backup-dir 将备份文件(如~filename)存放在在目录下。
-suffix=SUFFIX 定义备份文件前缀
-u, --update 仅仅进行更新,也就是跳过所有已经存在于DST,并且文件时间晚于要备份的文件。(不覆盖更新的文件)
-l, --links 保留软链结
-L, --copy-links 想对待常规文件一样处理软链结
--copy-unsafe-links 仅仅拷贝指向SRC路径目录树以外的链结
--safe-links 忽略指向SRC路径目录树以外的链结
-H, --hard-links 保留硬链结
-p, --perms 保持文件权限
-o, --owner 保持文件属主信息
-g, --group 保持文件属组信息
-D, --devices 保持设备文件信息
-t, --times 保持文件时间信息
-S, --sparse 对稀疏文件进行特殊处理以节省DST的空间
-n, --dry-run现实哪些文件将被传输
-W, --whole-file 拷贝文件,不进行增量检测
-x, --one-file-system 不要跨越文件系统边界
-B, --block-size=SIZE 检验算法使用的块尺寸,默认是700字节
-e, --rsh=COMMAND 指定使用rsh、ssh方式进行数据同步
--rsync-path=PATH 指定远程服务器上的rsync命令所在路径信息
-C, --cvs-exclude 使用和CVS一样的方法自动忽略文件,用来排除那些不希望传输的文件
--existing 仅仅更新那些已经存在于DST的文件,而不备份那些新创建的文件
--delete 删除那些DST中SRC没有的文件
--delete-excluded 同样删除接收端那些被该选项指定排除的文件
--delete-after 传输结束以后再删除
--ignore-errors 及时出现IO错误也进行删除
--max-delete=NUM 最多删除NUM个文件
--partial 保留那些因故没有完全传输的文件,以是加快随后的再次传输
--force 强制删除目录,即使不为空
--numeric-ids 不将数字的用户和组ID匹配为用户名和组名
--timeout=TIME IP超时时间,单位为秒
-I, --ignore-times 不跳过那些有同样的时间和长度的文件
--size-only 当决定是否要备份文件时,仅仅察看文件大小而不考虑文件时间
--modify-window=NUM 决定文件是否时间相同时使用的时间戳窗口,默认为0
-T --temp-dir=DIR 在DIR中创建临时文件
--compare-dest=DIR 同样比较DIR中的文件来决定是否需要备份
-P 等同于 --partial
--progress 显示备份过程
-z, --compress 对备份的文件在传输时进行压缩处理
--exclude=PATTERN 指定排除不需要传输的文件模式
--include=PATTERN 指定不排除而需要传输的文件模式
--exclude-from=FILE 排除FILE中指定模式的文件
--include-from=FILE 不排除FILE指定模式匹配的文件
--version 打印版本信息
--address 绑定到特定的地址
--config=FILE 指定其他的配置文件,不使用默认的rsyncd.conf文件
--port=PORT 指定其他的rsync服务端口
--blocking-io 对远程shell使用阻塞IO
-stats 给出某些文件的传输状态
--progress 在传输时现实传输过程
--log-format=formAT 指定日志文件格式
--password-file=FILE 从FILE中得到密码
--bwlimit=KBPS 限制I/O带宽,KBytes per second
-h, --help 显示帮助信息
5、问题点:
5.1、服务无法启动:
服务器在意外重启后,RsyncServer服务不能启动,提示“本地计算机上的reyncserver服务启动后又停止了”,方法是将安装目录下的rsyncd.pid文件删除或改名即可,再重新启动RsyncServer服务,OK,成功了,rsyncd.pid文件会自动重新生成。
5.2、提示“password file must be owned by root when running as root”
客户端使用命令同步时,提示上述错误,原因为密码文件权限不对,文件属主(所有者)必须为administrator,且权限为600(即只有管理员有权限)。
6、排除
两台服务器上,有些缓存目录或临时文件,以及特定配置可能是不需要同步的,因此需要进行排除。所以必须在server的配置文件中添加排除同步的文件,这就需要用到了exclude这个参数。
6.1、目录排除
exclude这个参数可以在client上面使用,也可以直接在server上面的进行配置。下面的例子是在server的rsyncd.conf文件上面配置的。
案例:config文件目录下有test1、test2和test3这三个目录,这三个目录当中都有一个test.txt文件。下面通过不同的配置信息来实现不同的同步要求。
ENVISION——config——test1——test.txt
||———test2——test.txt
||———test3——test.txt
通过exclude关键字实现test1目录的例外
| 代码如下 | 复制代码 |
|
[config] config rsync.exclude |
|
通过exclude from关键字实现test2和test3目录的例外
| 代码如下 | 复制代码 |
|
[config] config rsync.exclude |
|
其中rsync.excluede文件跟rsyncd.conf在同一目录下,其中的文件内容是,其中“/”非常重要。
test2/test3/
6.2、文件排除
exclude和exclude from不仅仅指限制与目录,也可以使指定的文件名。
在test1目录下添加一个文件test2.txt,然后进行如下配置
| 代码如下 | 复制代码 |
|
[config] config rsync.exclude test.txt |
|
再次执行同步命令,会发现test1/test2.txt会被同步,而test1/test.txt不会被同步,好了如果我们要实现自动同步还需要如下做个计划任务
下面介绍一下如何通过windows中的“任务计划”来创建定时任务,执行定时同步图文的,前面介绍的是命令的估计有些朋友会会搞。