怎么用PPT制作节日贺卡?PPT制作节日贺卡方法
作者:袖梨
2022-06-27
贺卡边框的制作
①选创建一个空白ppt,然后点击菜单栏-““插入”--“形状”,点击矩形的。
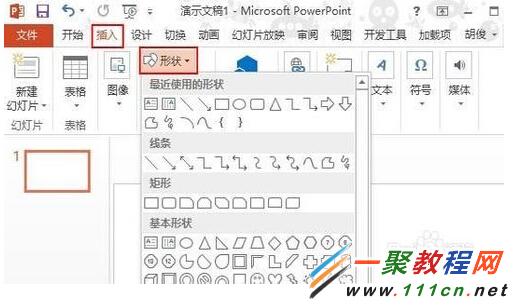
②然后我们画一个矩形了,在选中“格式”下面的色彩按钮就可以填充色彩了。
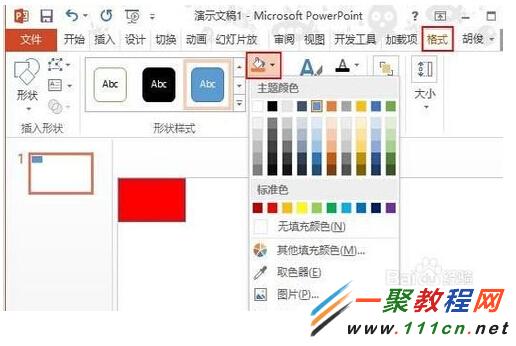
③现在我们按键盘上的Ctrl键,拖动矩形,依次改变颜色,摆放到上下边缘,形成边框。
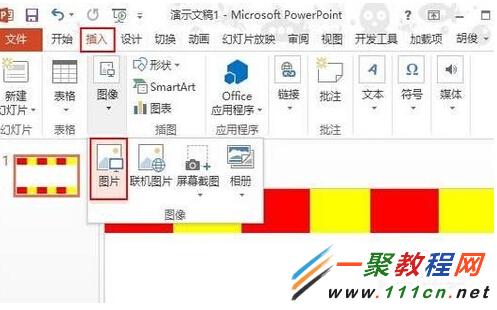
插入图片
现在我们把准备好的图片插入到ppt中我们点击菜单上的“插入”--“图片” 然后就可以把图片插入到这里了,接着就可以设置图片大小与位置了哦。
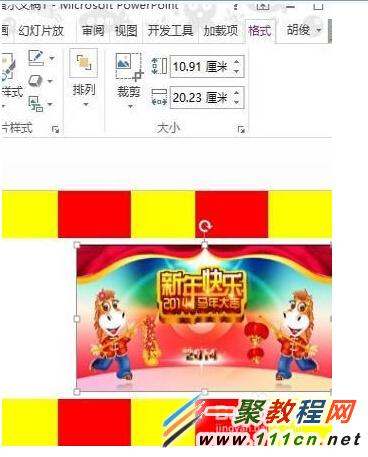
插入文本框并输入节日寄语
①现在我们同样点击“菜单栏--“插入”--“文本”--“文本框”,选择“横排文本框”。
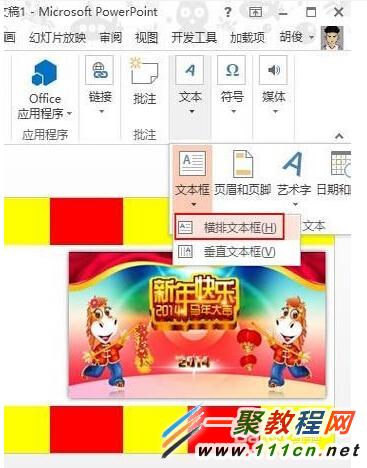
②然后就设置节日祝福语了,这个自己网上找找吧或自己写也可以。

设置文本效果格式
① 现在我们再按下键盘上的Ctrl+A然后右击文件,在弹出菜单点击“设置文字效果格式”。
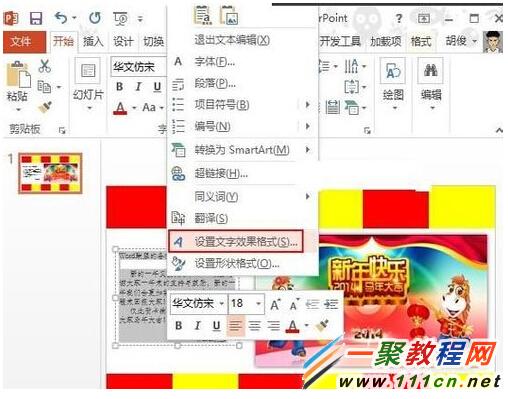
②右侧弹出设置形状格式窗格,在发光选项中,选择一种预设方案,颜色根据爱好自己选定,大小11磅,透明度60%。
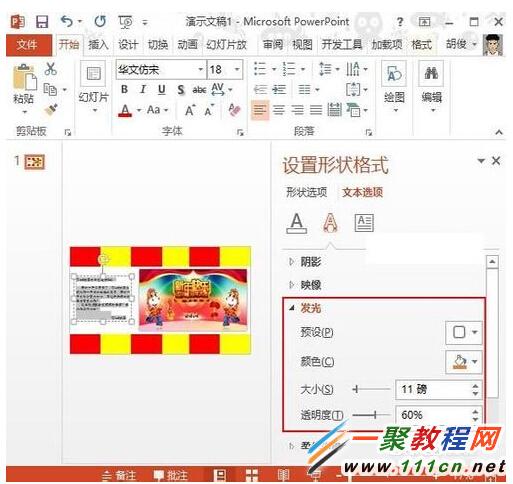
完成效果
好了最后设置发好我们就可以按下Shift+F5进行预览了,如果觉得不满意我们还可以进行调试哦。

相关文章
精彩推荐
-
 下载
下载模拟极限越野
模拟经营 模拟极限越野模拟极限越野开着大巴在各种奇葩路况里送乘客。山路弯道多得让人
-
 下载
下载模拟火车
模拟经营 模拟火车模拟火车让你当回真正的火车司机,得先学会看信号灯、操作控制杆
-
 下载
下载可口的披萨美味的披萨
模拟经营 可口的披萨美味的披萨可口的披萨美味的披萨带您体验经营一家披萨店的乐趣。游戏画风温
-
 下载
下载定制虚拟偶像最新版
模拟经营 定制虚拟偶像最新版定制虚拟偶像最新版是一款超级经典有趣的日本模拟装扮类型的手游
-
 下载
下载病娇模拟器手机版正版(yandere simulator)
模拟经营 病娇模拟器手机版正版(yandere simulator)病娇模拟器最新版手游是一款萌妹二次元模拟游戏,玩家在游戏中可















