联想笔记本投影仪怎么切换?通过显卡控制台实现投影仪切换
一、Intel显卡控制台
1. 如我们要讲一个ppt演示我们先要把外接屏幕(投影仪)连接笔记本;
2. 然后我们右击桌面空白处再在弹点击“屏幕分辨率”;
3. 然后在进入到“屏幕分辨率”中我们点击“高级设置”;
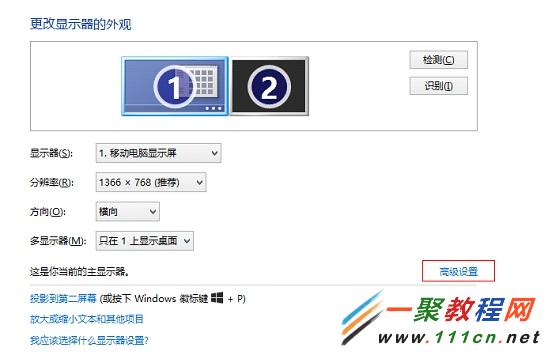
4. 选择英特尔核心显卡控制面板;
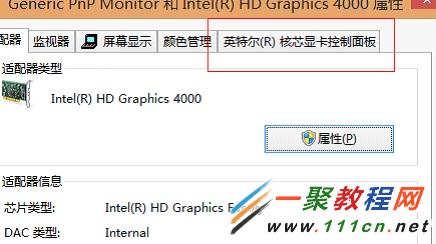
5. 点击图形属性 如下图所示;
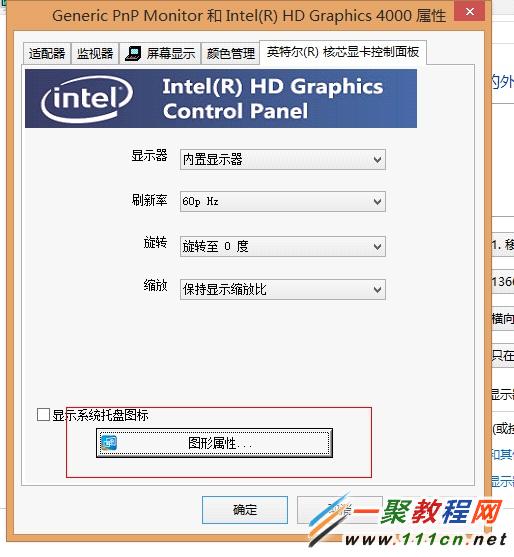
6. 在进入到图形属性中我们再点击“显示”;

7. 点击下拉菜单中的多屏显示;
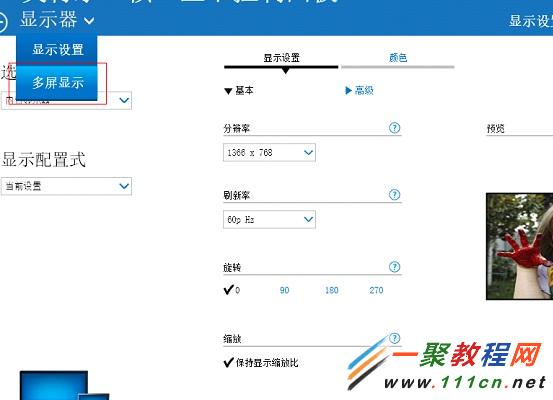
8. 在左侧可以选择克隆(复制)或者扩展等切换方式。
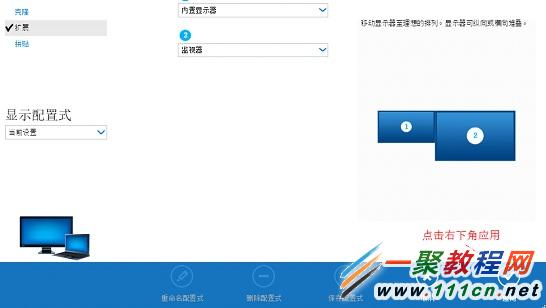
二、NVIDIA显卡控制台
1. 同样我介是把设备也就是外接屏幕(投影仪)连接笔记本;
2. 还是在电脑桌面右击空白处,然后点击 NVIDIA显卡控制台;
3. 在进入之后我们点击“显示”————》“设置多个显示器” 点击它进入;
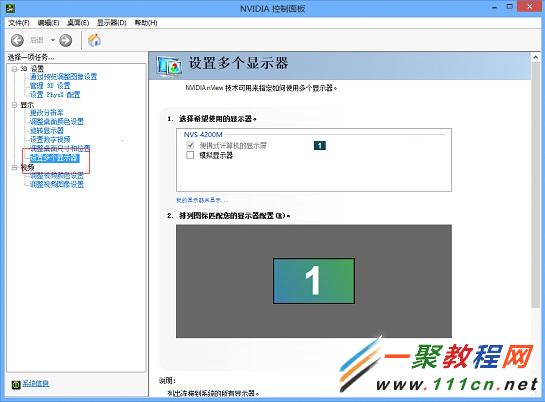
4. 勾选已经检测到的外接显示屏幕;
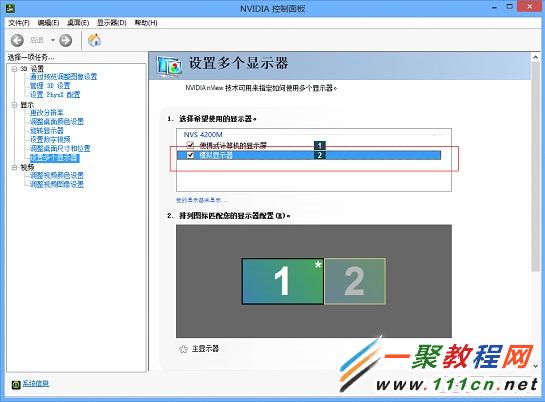
5. 点击应用即可实现扩展功能;
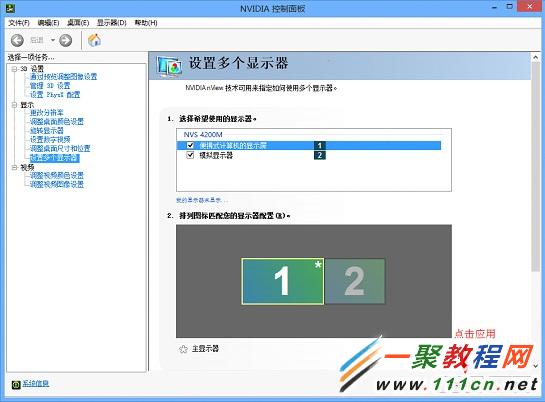
6. 拖动屏幕1和屏幕2可以适当调节显示器的排列位置;
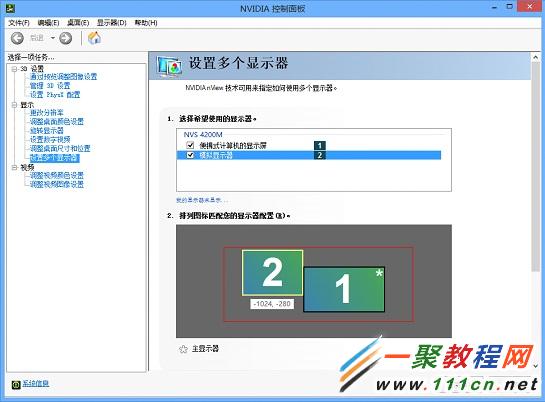
7. 在排列图表中右击屏幕2,选择复制1,点击应用,可实现屏幕的复制功能。
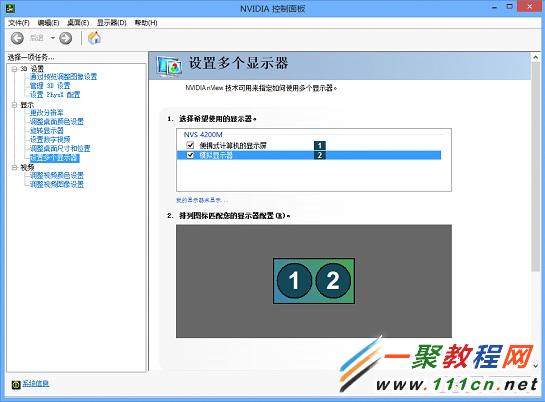
三、AMD显卡控制台
1. 外接屏幕(投影仪)连接笔记本;
2. 右击桌面,打开AMD显卡控制台;
3. 点击桌面和显示器;
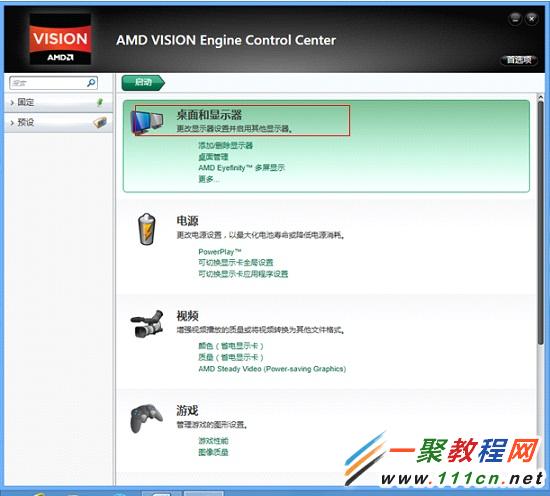
4. 直接选择复制或扩展桌面;
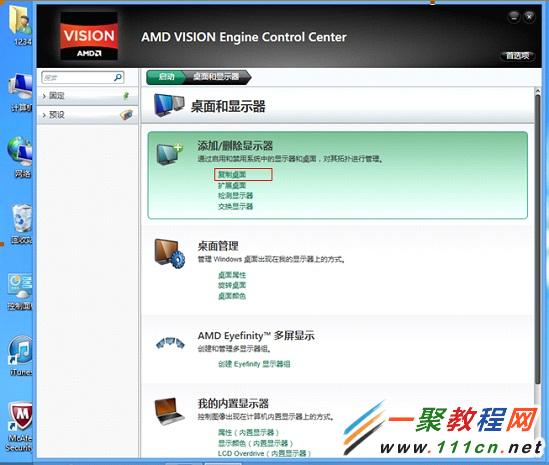
5. 下面的附加选项里我们同样可以适当调节屏幕的排列和选择屏幕的复制。
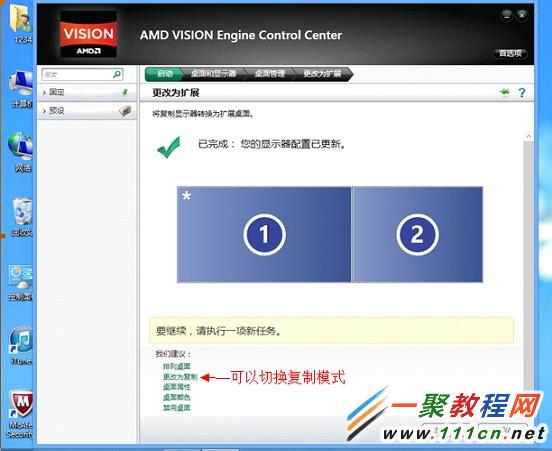
友情提示,在这里我们介绍的是Intel显卡控制 NVIDIA显卡 AMD显卡控制台 三种常用显卡了,并且使用的是联系笔记本电脑的windows8系统了,如果你是其它版本的笔记本可能会稍有一些不同,如果不能按此方法实现投影仪切换我们可以尝试一下到相关官方去找找原因吧。
相关文章
精彩推荐
-
 下载
下载模拟极限越野
模拟经营 模拟极限越野模拟极限越野开着大巴在各种奇葩路况里送乘客。山路弯道多得让人
-
 下载
下载模拟火车
模拟经营 模拟火车模拟火车让你当回真正的火车司机,得先学会看信号灯、操作控制杆
-
 下载
下载可口的披萨美味的披萨
模拟经营 可口的披萨美味的披萨可口的披萨美味的披萨带您体验经营一家披萨店的乐趣。游戏画风温
-
 下载
下载定制虚拟偶像最新版
模拟经营 定制虚拟偶像最新版定制虚拟偶像最新版是一款超级经典有趣的日本模拟装扮类型的手游
-
 下载
下载病娇模拟器手机版正版(yandere simulator)
模拟经营 病娇模拟器手机版正版(yandere simulator)病娇模拟器最新版手游是一款萌妹二次元模拟游戏,玩家在游戏中可















