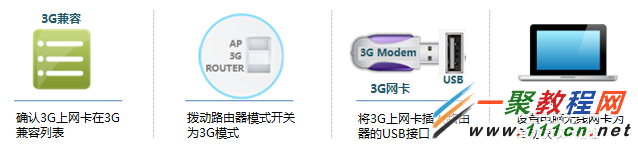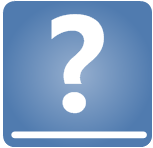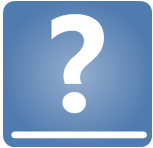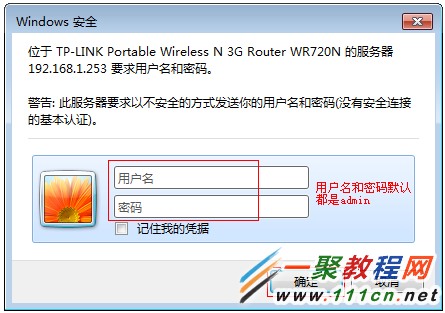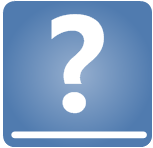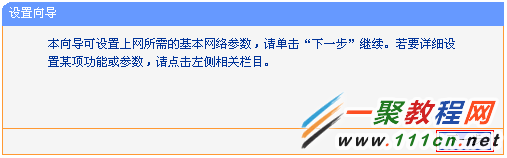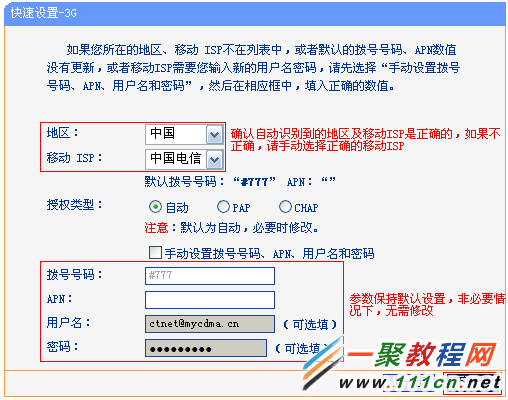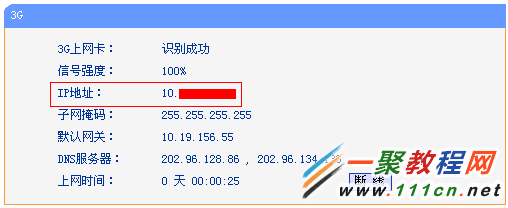TL-WR720N 如何设置3G上网?TL-WR720N 设置3G上网方法
作者:袖梨
2022-06-29
TL-WR720N工作在3G路由模式应用拓扑如下:
3G路由模式应用网络拓扑
在设置Mini型3G无线路由器之前,请先做以下准备操作:
注意:
搜索路由器的无线信号并连接。路由器的默认SSID为:TP-LINK_XXXXXX(X表示路由器底部标识的MAC地址后六位)。如果您不知如何连接无线信号,请在下列图标选择设置电脑的操作系统,按照指导设置。
1、输入管理地址
打开电脑桌面上的IE浏览器,清空地址栏并输入 192.168.1.253(管理地址),回车后页面会弹出登录框。
2、登录管理界面
在对应的位置分别输入用户名和密码(默认都是admin),点击 确定。请及时修改用户名、密码,修改位置在 系统工具>> 修改登录口令,不建议使用默认或简单的组合。
1、开始设置向导
进入路由器的管理界面后,点击 设置向导,点击 下一步。
2、设置3G参数
3G参数设置中,确认路由器识别到正确的ISP(3G运营商)后,点击 下一步。
3、设置无线参数
修改 SSID(即无线网络名称),在 PSK密码 中设置无线密码,点击 下一步。
4、设置完成,重启路由器
点击 完成。弹出对话框提示重启,点击 确定。
重启完成后,电脑连接修改后的无线网络(zhangsan)。进入路由器管理界面,点击 运行状态,查看 3G,如下图框内IP地址不为0.0.0.0,则表示设置成功。
至此,网络连接成功,3G路由器已经设置完成。