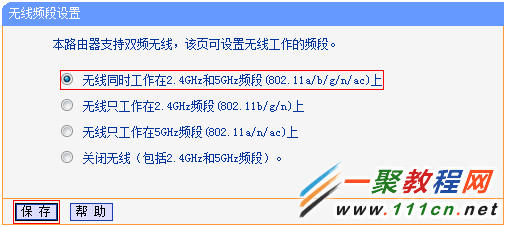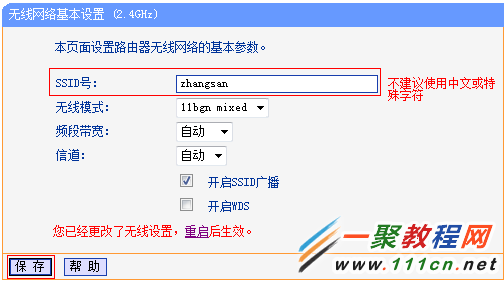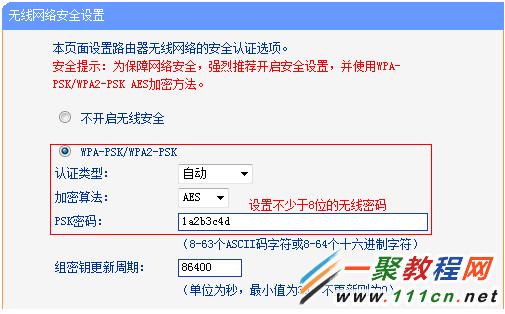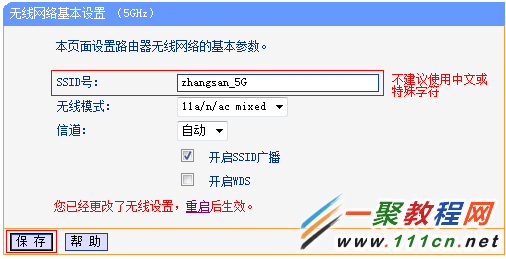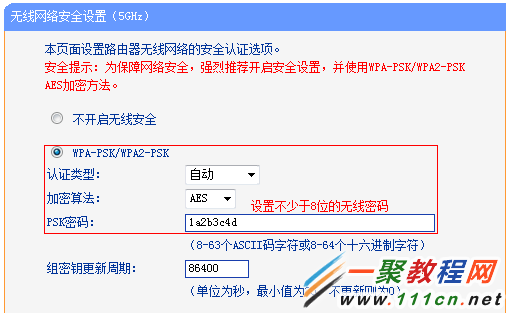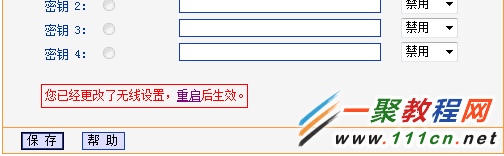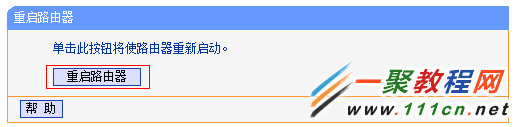tplink WDR6500 无线路由器的无线名称和密码修改方法图解
作者:袖梨
2022-06-29
登录路由器的管理界面后,进入 无线频段设置,选择 无线同时工作在2.4GHz和5GHz频段上,再点击 保存。
1、设置2.4GHz频段的无线网络名称
进入 无线设置2.4GHz >> 基本设置。修改 SSID号 即无线网络名称。设置完成后点击 保存。设置过程中无需重启路由器,待所有无线参数设置完成后再重启。
2、设置2.4GHz频段的无线密码
进入 无线设置2.4GHz >> 无线安全设置。选择 WPA-PSK/WPA2-PSK,填写不少于8位的无线 PSK密码。设置完成后点击最下方 保存 按钮。
1、设置5GHz频段的无线网络名称
进入 无线设置5GHz >> 基本设置。修改 SSID号 即无线网络名称。设置完成后点击 保存。
2、设置5GHz频段的无线密码
进入 无线设置5GHz >> 无线安全设置。选择 WPA-PSK/WPA2-PSK,填写不少于8位的无线 PSK密码。设置完成后点击最下方 保存 按钮。
页面下方提示 您已经更改了无线设置,重启后生效,点击 重启。
进入重启路由器页面。点击 重启路由器 并 确定。
待路由器重启完成,无线参数设置成功,无线终端可以连接修改后的无线网络。