PPT2003镂空文字怎么实现?ppt镂空字的实现方法教程
作者:袖梨
2022-06-27

PPT中镂空文字、镂空图片的idea源自哪里了?这源于小编在排版参考素材库中的一张图片:

上图六边形是白色的,且具有一定的透明度,如果做成镂空或许更好。这里需要的核心功能是2013版PPT中的“合并形状”功能。

第一步:通过画图并两次使用“合并形状”功能,实现下图:
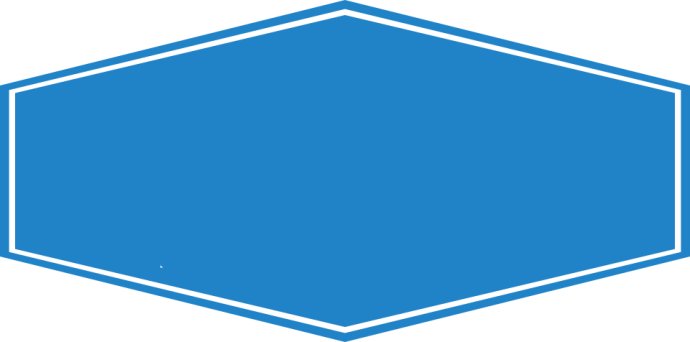
第二步:插入文本框,输入文字,并设置粗字体。这里小编使用的字体是方正超粗黑简体。然后根据需要调整文字大小,并使之居中。

第三步:同时选中文字和形状,使用合并形状中的“组合”,即实现镂空效果,根据需要改变其颜色并将其设置一定的透明度,底层放置一个图片,就可以看到如下效果了。

PPT镂空正方形图片:

PPT镂空圆形图片:

相关文章
精彩推荐
-
 下载
下载模拟极限越野
模拟经营 模拟极限越野模拟极限越野开着大巴在各种奇葩路况里送乘客。山路弯道多得让人
-
 下载
下载模拟火车
模拟经营 模拟火车模拟火车让你当回真正的火车司机,得先学会看信号灯、操作控制杆
-
 下载
下载可口的披萨美味的披萨
模拟经营 可口的披萨美味的披萨可口的披萨美味的披萨带您体验经营一家披萨店的乐趣。游戏画风温
-
 下载
下载定制虚拟偶像最新版
模拟经营 定制虚拟偶像最新版定制虚拟偶像最新版是一款超级经典有趣的日本模拟装扮类型的手游
-
 下载
下载病娇模拟器手机版正版(yandere simulator)
模拟经营 病娇模拟器手机版正版(yandere simulator)病娇模拟器最新版手游是一款萌妹二次元模拟游戏,玩家在游戏中可















