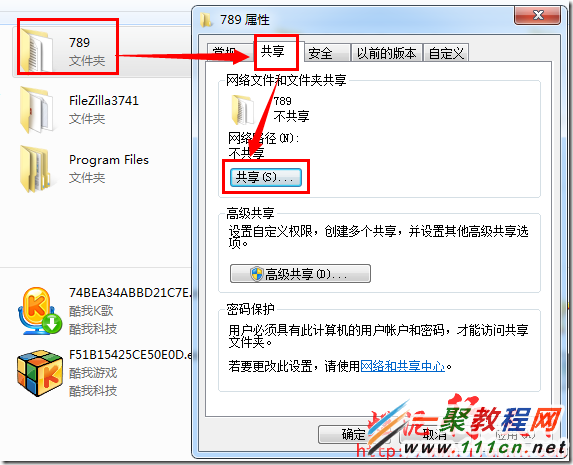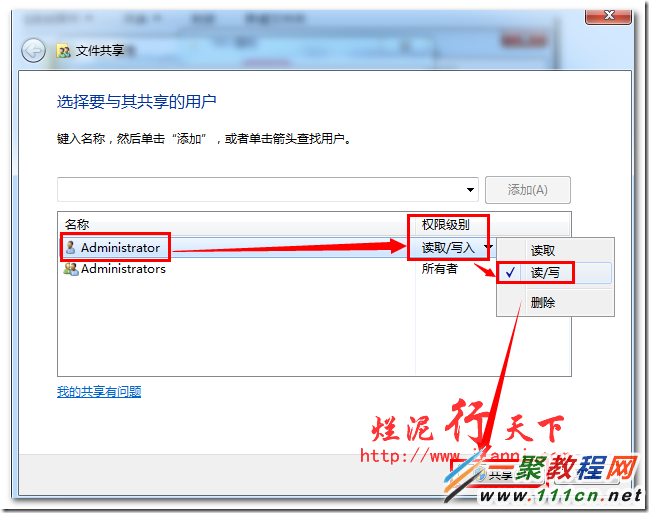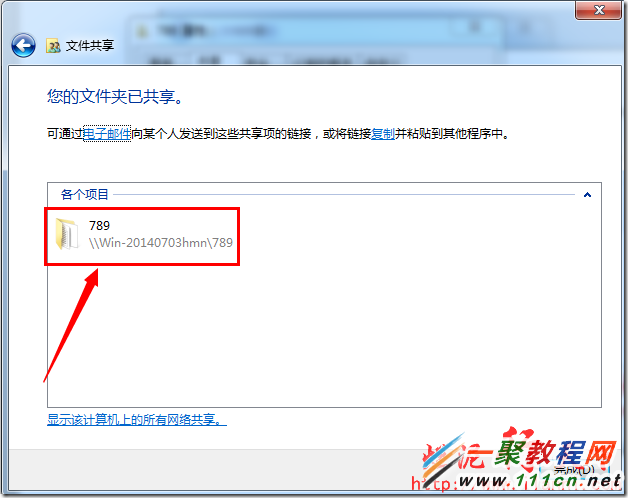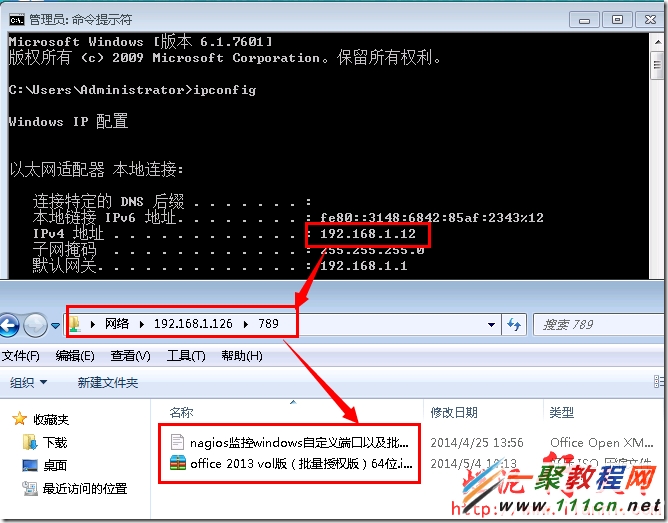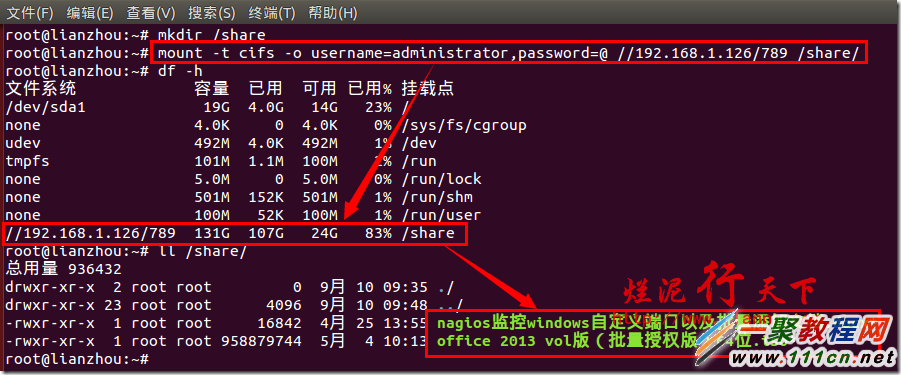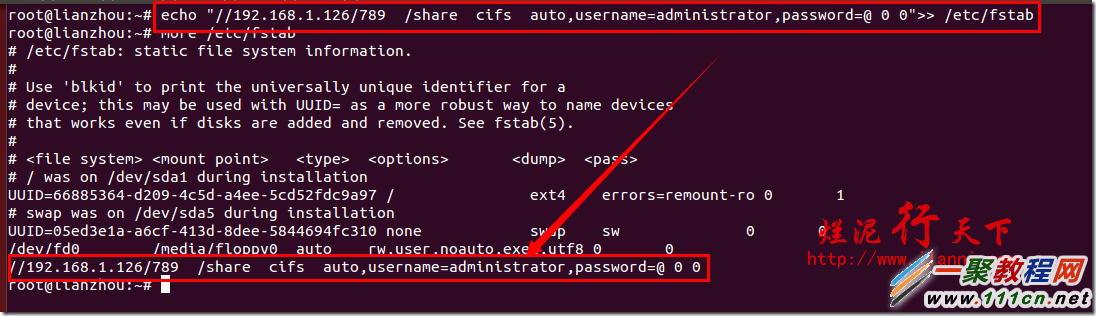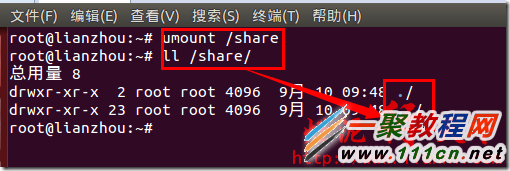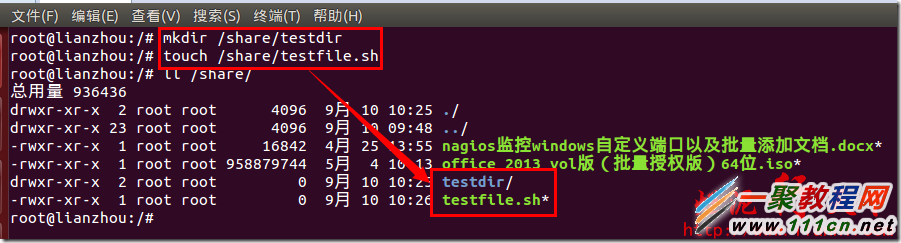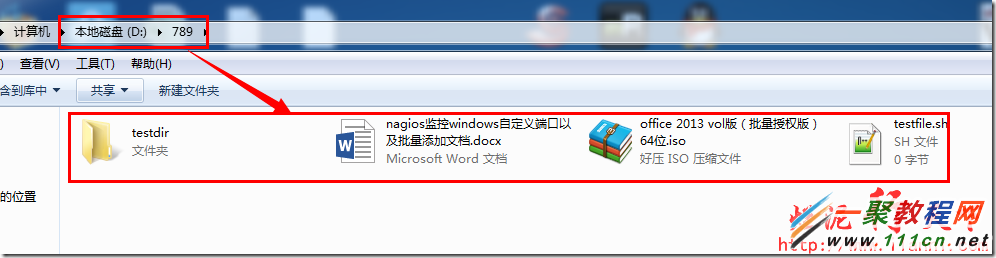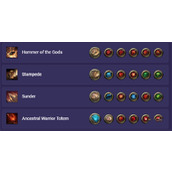windows共享文件夹如何让CentOS 6.5读取
由于工作需要,需要把本机的文件夹共享出去,然后让CentOS服务器临时使用下。
服务器使用的是CentOS系统,而本机使用的win7系统。考虑到是临时使用,所以就不打算搭建FTP和Samba服务器,直接通过CentOS挂载windows共享文件夹的方式来达到此目的。
既然是使用windows共享文件夹的方式,那么我们必须先在本机创建一个共享目录。如下:
在此需要注意下,我们给administrator管理员的共享权限是可读写权限。等下我们会在CentOS系统中进行测试该权限。
共享文件夹配置完成后,我们现在其他机器上访问此共享看看是否可以成功。如下:
192.168.1.126
通过上图我们可以看出,此共享已经可以被正常访问。
现在我们在CentOS上进行挂载,使用如下命令:
mount -t cifs -o username=administrator,password=@ //192.168.1.126/789 /share/
通过上图我们可以看出,此共享文件夹已经成功的在服务器上进行挂载。
该命令中的cifs表示的微软的cifs协议。
如果要使CentOS开机启动后自动挂载该共享,可以编辑/etc/fstab文件,加入以下命令:
//192.168.1.126/789 /iso cifs auto, username=administrator,password=@ 0 0
或者使用如下命令也可以:
echo "//192.168.1.126/789 /share cifs auto,username=administrator,password=@ 0 0">> /etc/fstab
取消挂载,使用如下命令:
umount /iso
以上我讲解的windows共享文件夹的挂载与卸载,下面我们来测试共享文件夹的权限。
注意上述命令中,我们挂载该共享使用的是administrator用户,前文我们已经提到过administrator用户对该共享文件夹具有读写权限。
现在我们新建一个目录和文件看下,如下:
mkdir /share/testdir
touch /share/testfile.sh
通过以上两张截图,我们发现权限确实和我们之前给共享文件夹的一样,具有可读写权限。
到此有关CentOS挂载windows共享文件夹的内容介绍完毕。
相关文章
精彩推荐
-
 下载
下载模拟极限越野
模拟经营 模拟极限越野模拟极限越野开着大巴在各种奇葩路况里送乘客。山路弯道多得让人
-
 下载
下载模拟火车
模拟经营 模拟火车模拟火车让你当回真正的火车司机,得先学会看信号灯、操作控制杆
-
 下载
下载可口的披萨美味的披萨
模拟经营 可口的披萨美味的披萨可口的披萨美味的披萨带您体验经营一家披萨店的乐趣。游戏画风温
-
 下载
下载定制虚拟偶像最新版
模拟经营 定制虚拟偶像最新版定制虚拟偶像最新版是一款超级经典有趣的日本模拟装扮类型的手游
-
 下载
下载病娇模拟器手机版正版(yandere simulator)
模拟经营 病娇模拟器手机版正版(yandere simulator)病娇模拟器最新版手游是一款萌妹二次元模拟游戏,玩家在游戏中可