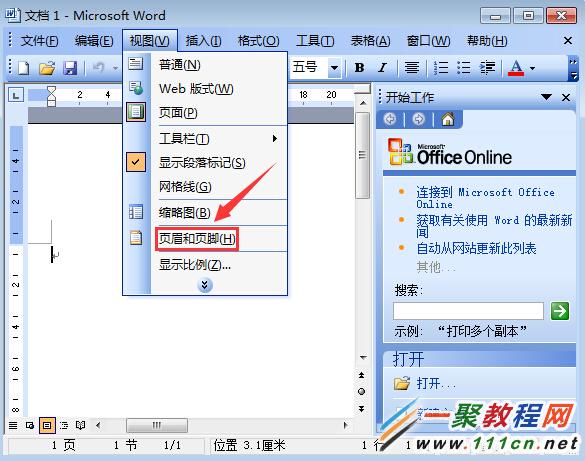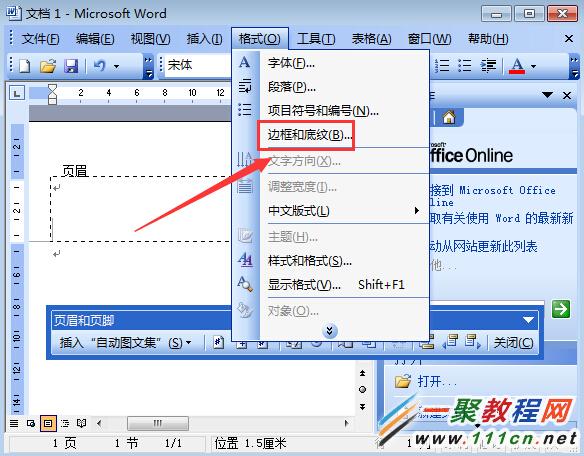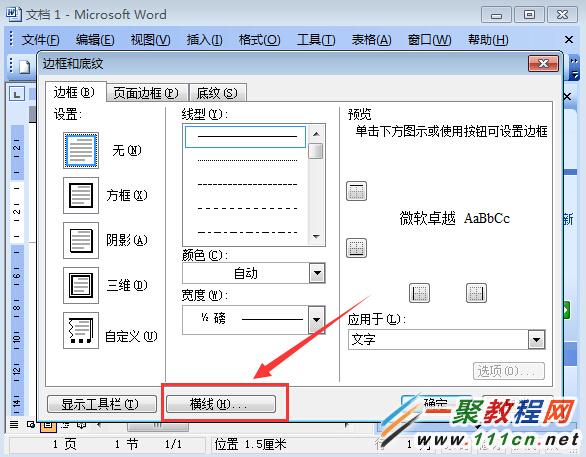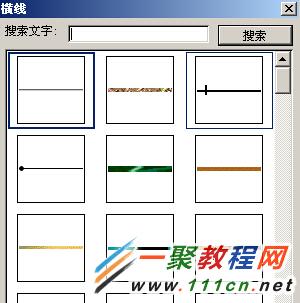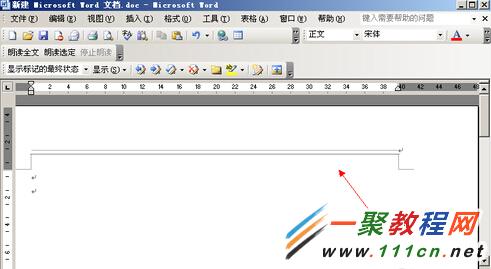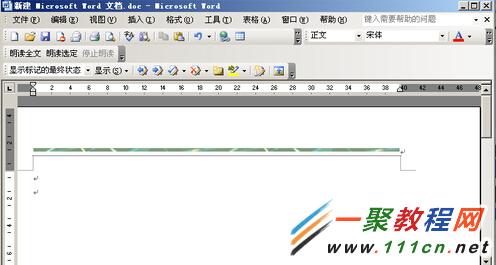word页眉横线怎么添加 word页眉横线添加教程
作者:袖梨
2022-06-26
下面演示的word为2007了,当然其它版本的word文档设置页眉横线的步骤也差不多。
1.我们在打开的 word文档中点击选择菜单栏上的视图,然后在下拉菜单中点击“页眉和页脚”,如图所示:
2.接着我们再选择页眉,现在菜单栏上的格式选项,之后在打开界面点击“”边框和底纹选项“”,如图所示:
3.在进入到 边框和底纹 窗口中我们找到 横线按钮,如图所示:
4.之后在打开的 横线窗口中,选择你喜欢或者需要的横线,效果如下图所示
5.设置完了在确认提示框中我们 单击确定按钮,之后就会 自动关闭横线窗口,然后我们再点击 单击关闭,回到Word编辑区,可以看到插入横线了,如图所示:
6.如果要这横线了,我们只要双击这个横线,然后在进入到页眉页脚编辑状态,然后在进入到 “编辑”→“清除”→“格式”,横线就消失了就可以了。
好了有了页眉横线之后其它新创建的页面都会自动增加的,当然新创建的word文档就没用作用了这个效果只限于当前文档。