PPT实现折线图表与数据对应变化的图文教程(计步器实例)
第一步:打开powerpoint 2013后插入图表:(10版本可做出类似效果,但部分功能缺失,推荐使用13版)
第二步:插入组合图表,在窗口中修改图表属性:折线图、面积图、散点图,勾选散点图后的“次坐标轴”。
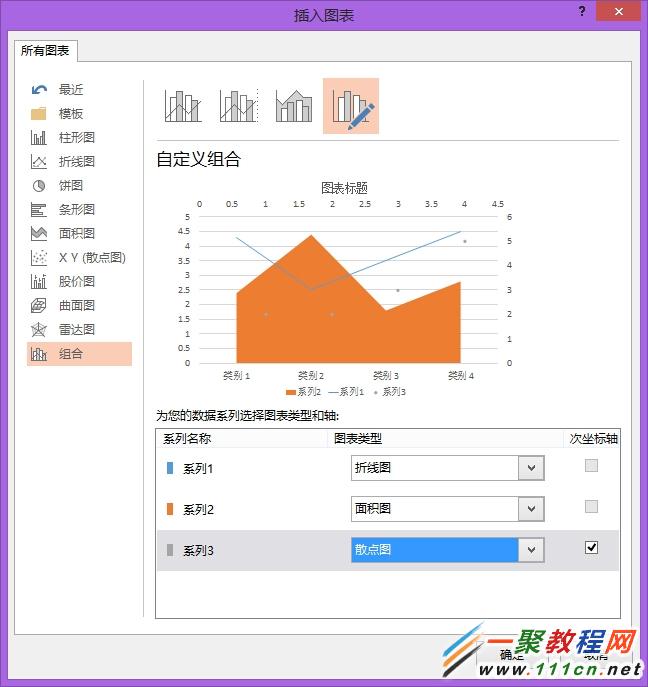
第三步:修改数据。将折线图数据设置为3000~10000的随机数,使用Excel函数 randbetween()。设置面积图数据与折线图一致,散点图先不设置。类别名称改成时间格式。
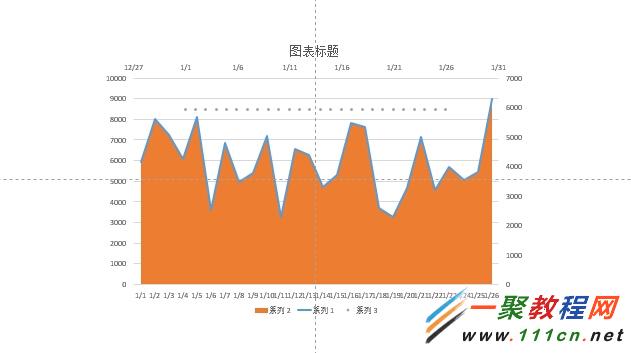
第四步:将主次坐标轴边界固定,这里设置成0~12000。
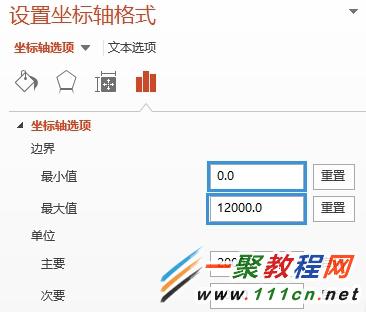
第五步:添加辅助数列,包括:平均线、最大步数、最小步数、今日步数和平均步数。
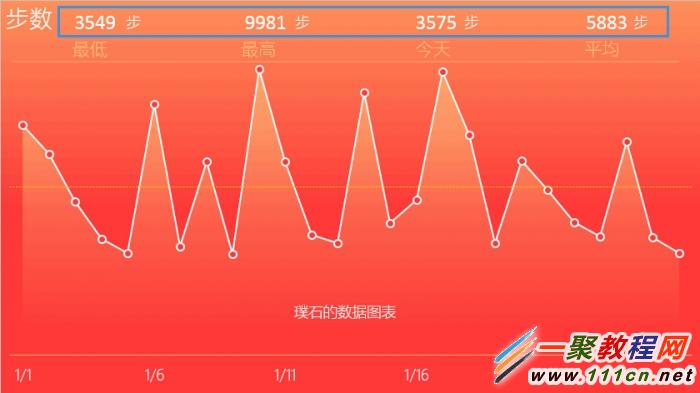
上图蓝色框内的数值怎么才能随数据改变而变化呢?这里笔者用散点图数据标签自定义的方法来实现。
准备几组数据:
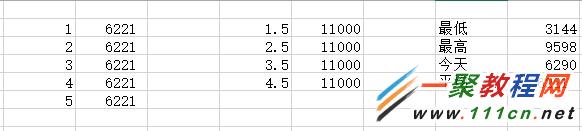
第一组用来做平均线散点图,数据用函数average()算出,第二组用来做数据标签,数值取11000,这样位置就固定在图表的上方。
第三组用来自定义数据标签,最低值用min(),最高值用max(),今天值用公式=最近值,平均值用average(),将数据算出,待用。
第六步:点击“设计-编辑数据”,
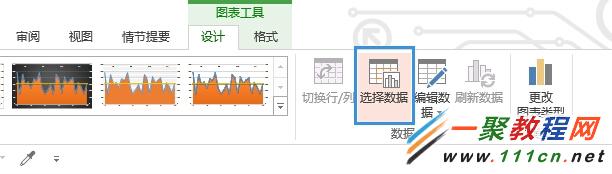
系列名称随意填,X轴系列值取单组散点图数据的第一列,Y轴系列值取单组散点图数据的第二列,依次添加两组散点图。
将第二组散点图添加数据标签,标签数据选择自定义数列,选择第三组辅助数据的数值即可。将插入图表时生成的散点图删掉,调整次要横坐标的边界。
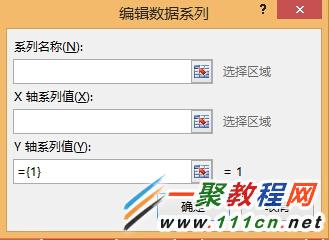
第七步:将图表各元素的格式进行调整,完成图表。
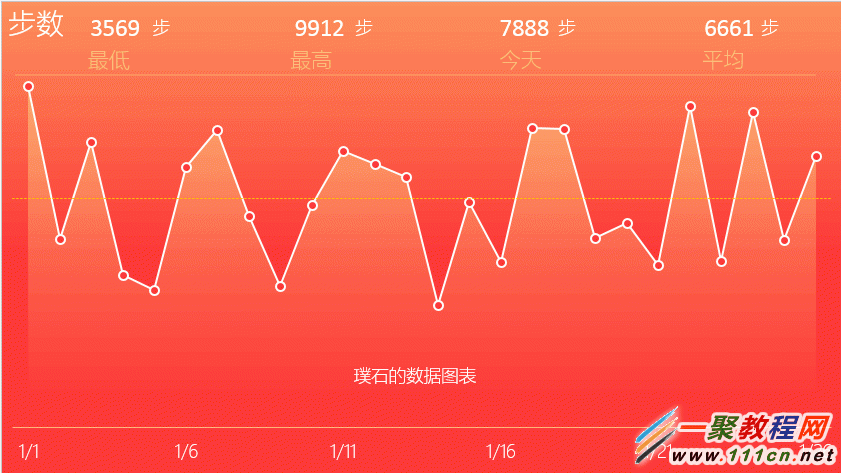
以上就是关于《利用PPT制作变化的数据表格》指南,虽然教程只有简单的几步,但涉及了不少东西,建议新手朋友一遍遍的动手操作,不然很难学会的哦。
相关文章
精彩推荐
-
 下载
下载模拟极限越野
模拟经营 模拟极限越野模拟极限越野开着大巴在各种奇葩路况里送乘客。山路弯道多得让人
-
 下载
下载模拟火车
模拟经营 模拟火车模拟火车让你当回真正的火车司机,得先学会看信号灯、操作控制杆
-
 下载
下载可口的披萨美味的披萨
模拟经营 可口的披萨美味的披萨可口的披萨美味的披萨带您体验经营一家披萨店的乐趣。游戏画风温
-
 下载
下载定制虚拟偶像最新版
模拟经营 定制虚拟偶像最新版定制虚拟偶像最新版是一款超级经典有趣的日本模拟装扮类型的手游
-
 下载
下载病娇模拟器手机版正版(yandere simulator)
模拟经营 病娇模拟器手机版正版(yandere simulator)病娇模拟器最新版手游是一款萌妹二次元模拟游戏,玩家在游戏中可















