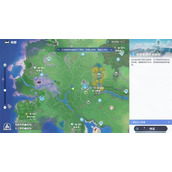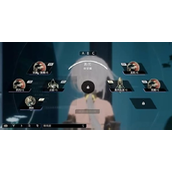centos6.4快速安装和配置KVM虚拟机
centos6.4快速安装kvm
1. 开启处理器的虚拟化功能
进入BIOS,使能虚拟化功能;
进入linux,
grep -E "vmx|.com/cse/search?s=9181936462520079739&entry=1&q=svm" class="bdcs-inlinelink" target="_blank">svm" /proc/cpuinfo
查看是否有输出
2. 安装rpm包
yum install kvm python-virtinst libvirt libvirt-python virt-manager
virt-viewer libguestfs-tools
3. 检查内核模块kvm和kvm_intel是否已加载,否则手动加载
lsmod | grep kvm
Centos 6.4 KVM安装和配置
测试使用环境:
服务器:Dell R710 CPU型号 物理CPU颗数 内存大小和数量
[root@localhost ~]# cat /proc/cpuinfo | grep name | cut -d: -f2 | uniq -c
16 Intel(R) Xeon(R) CPU L5520 @ 2.27GHz
[root@localhost ~]# cat /proc/cpuinfo | grep physical | sort -n | uniq -c
16 address sizes : 40 bits physical, 48 bits virtual
8 physical id : 0
8 physical id : 1
##说明两颗物理cpu
[root@localhost ~]# dmidecode|grep -A5 "Memory Device"|grep Size | cut -d: -f2 | sort -n | uniq -c
10 No Module Installed
8 4096 MB
##接了8根内存,每根内存大小4G
##还有相关命令
##dmidecode | grep -A16 "Memory Device" | grep Speed | sort -n | uniq -c
[root@localhost ~]# dmidecode|grep 'Maximum Capacity'
Maximum Capacity: 288 GB
操作系统Centos 6.4 64位系统
[root@localhost ~]# cat /etc/issue
CentOS release 6.4 (Final)
Kernel r on an m
本文介绍如何安装KVM,在宿主机上如何安装操作系统,添加分离磁盘,软驱,光驱和更改ISO镜像文件,如何克隆Guest系统主机。
一、检查CPU是否支持虚拟化。(在主板BIOS中开启CPU的VirtualizationTechnology)
[root@localhost ~]# uname -a
Linux localhost.localdomain 2.6.32-358.2.1.el6.x86_64 #1 SMP Wed Mar 13 00:26:49 UTC 2013 x86_64 x86_64 x86_64 GNU/Linux
[root@localhost ~]# grep -E -o 'vmx|svm' /proc/cpuinfo
vmx
二、安装kvm
[root@localhost ~]#yum -y install qemu-kvm libvirt python-virtinst bridge-utils
或者
##yum -y groupinstall 'Virtualization' 'Virtualization Client' 'Virtualization Platform' 'Virtualization Tools'
##查看模块
[root@localhost ~]# lsmod | grep kvm
kvm_intel 53484 6
kvm 316506 1 kvm_intel
a.网卡桥接配置
[root@localhost ~]# cat /etc/sysconfig/network-scripts/ifcfg-em1
DEVICE="em1"
BOOTPROTO="none"
HWADDR="00:24:E8:60:49:66"
ONBOOT="yes"
TYPE="Ethernet"
IPADDR=192.168.18.138
NETMASK=255.255.255.192
GATEWAY=192.168.18.129
DNS1=202.102.134.68
DNS2=202.102.128.68
IPV6INIT=no
USERCTL=no
BRIDGE=br0
[root@localhost ~]# cat /etc/sysconfig/network-scripts/ifcfg-br0
DEVICE="br0"
BOOTPROTO="none"
HWADDR="00:24:E8:60:49:66"
ONBOOT="yes"
TYPE="Bridge"
IPADDR=192.168.18.138
NETMASK=255.255.255.192
GATEWAY=192.168.18.129
DNS1=202.102.134.68
DNS2=202.102.128.68
IPV6=no
USERCTL=no
##重启网卡
/etc/init.d/network restart
[root@localhost ~]# ip route list
192.168.18.128/26 dev br0 proto kernel scope link src 192.168.18.138
192.168.122.0/24 dev virbr0 proto kernel scope link src 192.168.122.1
169.254.0.0/16 dev br0 scope link metric 1006
default via 192.168.18.129 dev br0
[root@localhost ~]# brctl show
bridge name bridge id STP enabled interfaces
br0 8000.0024e8604966 no em1
virbr0 8000.52540098e2ed yes virbr0-nic
b.创建虚拟机(创建宿主机的Guest系统)Guest系统可以是linux 或者windows等系统
我们使用管理工具virt-install
##创建存储镜像目录
[root@localhost ~]# mkdir -p /home/kvm/images
安装guest操作系统
[root@localhost ~]# virt-install --connect qemu:///system
-n win2003
-r 1024
--vcpus=2
--disk path=/home/kvm/images/win2003.img,cache=writeback,size=10
-c /home/iso/WIN_2003.iso
--vnc --vnclisten=0.0.0.0 --vncport=5901 --noautoconsole
--os-type windows
--accelerate --network bridge=br0
--hvm --os-variant=win2k3
##下面对virt-install命令做简单介绍,详细可以查看virt-install --help
--connect=URI
##连接到虚拟机管理程序与libvirt的URI,如qemu:///system
-r MEMORY, --ram=MEMORY
##分配虚拟机实例(Guest)内存,单位为M
-n NAME, --name=NAME
##虚拟机实例(Guest)的名称
--vcpus=VCPUS
##配置实例(Guest)CPU数目
--disk path=DISKFILE
##指定实例(Guest)存储路径及其镜像
-c CDROM, --cdrom=CDROM
##指定安装镜像所在位置和名称, 它可以是一个ISO映像的路径, 它也可以是一##个URL,从中提取/访问的最小引导ISO映像。
--vnc
##启用VNC远程管理,该选项不被赞同,可以用"--graphics vnc,..."代替
--vnclisten=VNCLISTEN
##可以用"--graphics vnc,listen=LISTEN,..." 代替
--vncport=VNCPORT
##可以用"--graphics vnc,port=PORT,..."代替
--noautoconsole
##不要自动尝试连接到guest虚拟机控制台。默认行为是启动一个VNC客户端显##示的图形控制台
--os-type=OS_TYPE
##优化实例(Guest)配置操作系统类型如linux或windows
--os-variant=OS_VARIANT
##优化实例(Guest)配置一个特定的操作系统(如##win7,winxp,win2k3,win2k8,rhel6)
--hvm
##要求使用完全虚拟化
--accelerate
##加速该选项已经过时可以参考--virt-type qemu
-w NETWORK, --network=NETWORK,opt1=val1,opt2=val2
## 实例(Guest)连接到主机的网络, 网桥--network bridge=br0,用nat路由出站##--network network=default
##==========================================
##列表(Guest) win2003
virsh -c qemu:///system list --all
##启动Guest) win2003
virsh -c qemu:///system start win2003
##关闭(Guest) win2003
virsh -c qemu:///system destroy win2003
##编辑(Guest) win2003配置文件xml
virsh -c qemu:///system edit win2003
##删除(Guest) win2003
virsh -c qemu:///system undefine win2003
##man virsh 可以了解命令
三、我们来创建实例(Guest)win3test
1)首先创建磁盘镜像文件,
文件格式qcow2格式是kvm支持的标准格式,raw格式为虚拟磁盘文件通用格式。
创建文件名win3test.qcow2的磁盘镜像文件名,文件格式为qcow2,磁盘大小为10G
[root@localhost ~]# qemu-img create -f qcow2 /home/kvm/images/win3test.qcow2 15G
Formatting '/home/kvm/images/win3test.qcow2', fmt=qcow2 size=16106127360 encryption=off cluster_size=65536
[[root@localhost ~]# qemu-img info /home/kvm/images/win3test.qcow2
image: /home/kvm/images/win3test.qcow2
file format: qcow2
virtual size: 15G (16106127360 bytes)
disk size: 264K
cluster_size: 65536
2)内存1G,2核CPU ,15G硬盘安装window 2003系统
virt-install --connect qemu:///system
--name win3test
--ram 1024
--vcpus=2
--disk path=/home/kvm/images/win3test.qcow2,device=disk,format=qcow2,bus=ide,cache=writeback,size=15
--cdrom /home/iso/WIN_2003.iso --os-type=windows
--network bridge=br0,model=virtio,model=e1000
--hvm --os-variant=win2k3
--graphics vnc,listen=0.0.0.0,port=5902
--virt-type=kvm
--noautoconsole
Centos 6.4 KVM安装和配置 - Robby - Robby工作室
四、我们来创建实例(Guest)linuxtest。
1)创建文件名linuxtest.qcow2的磁盘镜像文件,文件格式为qcow2,磁盘大小为73G
[root@localhost ~]# qemu-img create -f qcow2 /home/kvm/images/linuxtest.qcow2 73G
Formatting '/home/kvm/images/linuxtest.qcow2', fmt=qcow2 size=78383153152 encryption=off cluster_size=65536
##=======================================================
[root@localhost ~]# qemu-img info /home/kvm/images/linuxtest.qcow2
image: /home/kvm/images/linuxtest.qcow2
file format: qcow2
virtual size: 73G (78383153152 bytes)
disk size: 136K
cluster_size: 65536
##=========================================================
2)内存4G,4核CPU ,73G硬盘安装centos 6.4 64位系统
[root@localhost ~]#virt-install --connect qemu:///system
--name linuxtest
--ram 4096
--vcpus=4
--disk path=/home/kvm/images/linuxtest.qcow2,device=disk,format=qcow2,bus=virtio,cache=none,size=73
--location='http://mirrors.**16*3.com/centos/6.4/os/x86_64/'
--os-type=linux
--network bridge=br0,model=virtio,model=e1000
--hvm --os-variant=rhel6
--graphics vnc,listen=0.0.0.0,port=5903
--virt-type=kvm
--noautoconsole
4)virtio半虚拟化驱动来提高性能(微软操作系统的IO性能)
下面安装Windows server 2003 Enterprise
wget http://alt.f*edor**aproject.org/pub/alt/virtio-win/latest/images/bin/virtio-win-0.1-52.iso
wget http://www.li**nux*wind.org/download/virtio-win-0.1-52.tar.gz
##解压
tar zxvf virtio-win-0.1-52.tar.gz
安装系统的时候记得按F6从软驱加载驱动
内存4G,4核CPU ,15G硬盘安装windows server 2003系统
[root@localhost ~]# virt-install --connect qemu:///system
--name win3test
--ram 4096
--vcpus=4
--disk path=/home/kvm/images/win3test.qcow2,device=disk,format=qcow2,bus=virtio,cache=none,size=15
--cdrom /home/iso/WIN_2003.iso --os-type=windows
--disk path=/home/iso/virtio-WIN2003-x86.vfd,device=floppy,perms=rw
--network bridge=br0,model=virtio,model=e1000
--hvm --os-variant=win2k3
--graphics vnc,listen=0.0.0.0,port=5902
--virt-type=kvm
--noautoconsole
##===================================
Centos 6.4 KVM安装和配置 - Robby - Robby工作室
##win3test.xml如下
[root@localhost ~]# cat /etc/libvirt/qemu/win3test.xml
##=============================
##红色部分为软驱,稍后要卸载(做模版的时候)
##先关机分离软驱
[root@localhost ~]# virsh -c qemu:///system destroy win3test
[root@localhost ~]# virsh detach-disk win3test fda --persistent
成功分离磁盘
4)克隆备份虚拟机
a)克隆windows server 2003模板
[root@localhost ~]#virt-clone --original win3test --name 03template --file /home/kvm/images/03template.qcow2
或者
[root@localhost ~]#virt-clone
--original win3test
--name 2003template
--file /home/kvm/images/2003template.qcow2
##编辑配置03template.xml修改vnc端口修改为5905
[root@localhost ~]# vi /etc/libvirt/qemu/03template.xml
##1)添加分离磁盘===========================
##启动(Guest)win3test
[root@localhost ~]# virsh -c qemu:///system start win3test
##创建磁盘格式raw,添加磁盘 vdb
[root@localhost ~]#qemu-img create -f raw /home/kvm/images/vm-add.img 1G
##成功热加载vdb硬盘,硬盘在系统上能正常使用
[root@localhost ~]#virsh attach-disk win3test /home/kvm/images/vm-add.img vdb
--cache none ?persistent
##分离磁盘vdb
[root@localhost iso]# virsh detach-disk win3test vdb --persistent
##======================================
##======================================
##关闭(guest)win3test
[root@localhost ~]# virsh -c qemu:///system destroy win3test
##添加IDE硬盘,文件格式qcow2(系统开启来后无法使用新增磁盘,应该是BUG)
[root@localhost ~]# qemu-img create -f qcow2 /home/kvm/images/vm-add.qcow2 1G
[root@localhost ~]# virsh attach-disk win3test /home/kvm/images/vm-add.qcow2 hde
--cache none --persistent --subdriver qcow2
##分离IDE磁盘关,闭系统后操作
[root@localhost iso]# virsh detach-disk win3test hde --persistent
##======================================
##======================================
##(guest)win3test关机状态的时候能成功添加,但是启动报错,应该是BUG
[root@localhost ~]#virsh attach-disk win3test /home/kvm/images/vm-add.qcow2 vdb
--address pci:0000.00.06.0 --persistent
--driver qemu --subdriver qcow2 --sourcetype file
virsh # start win3test
错误:开始域 win3test 失败
错误:internal error Process exited while reading console log output: char device redirected to /dev/pts/0
qemu-kvm: -drive file=/home/kvm/images/vm-add.qcow2,if=none,id=drive-virtio-disk1,format=qcow2: could not open disk image /home/kvm/images/vm-add.qcow2: Invalid argument
##分离vdb磁盘
[root@localhost iso]# virsh detach-disk win3test vdb --persistent
##======================================
##======================================
##(guest)win3test开机状态添加磁盘成功,但是磁盘无法读写。因为磁盘文件为qcow2
[root@localhost ~]#virsh attach-disk win3test /home/kvm/images/vm-add.qcow2 vdb
--persistent
##分离磁盘
[root@localhost ~]# virsh detach-disk win3test vdb --persistent
成功分离磁盘
##======================================
##2)添加分离软驱=============================
##添加fda软盘(guest)win3test关机后操作
[root@localhost ~]#virsh attach-disk win3test /home/iso/virtio-WIN2003-x86.vfd fda
--type floppy ?persistent
##分离fda软驱
[root@localhost ~]#virsh detach-disk win3test fda --persistent
成功分离磁盘
##======================================
##3)添加分离光驱=============================
##添加分离光驱(guest)win3test关机后操作
[root@localhost~]# virsh detach-disk win3test hdc --persistent
成功分离磁盘
##加载光驱
[root@localhost ~]#virsh attach-disk win3test /home/iso/WIN_2003.iso hdc
--type cdrom ?persistent
##======================================
##换iso镜像文件
[root@localhost ~]#virsh change-media win3test hdc /home/iso/virtio-win-0.1-52.iso
succeeded to complete action update on media
##弹出镜像文件
[root@localhost ~]#virsh change-media win3test hdc --eject
b)克隆Centos 6.2系统模板
virt-clone
--original linuxtest
--name Centostemplate
--file /home/kvm/images/Centostemplate.qcow2
##列表guest系统
[root@localhost ~]#virsh -c qemu:///system list --all
Id 名称 状态
----------------------------------------------------
- linuxtest 关闭
- win3test 关闭
[root@localhost ~]#virt-clone
> --original linuxtest
> --name Centostemplate
> --file /home/kvm/images/Centostemplate.qcow2
正在克隆 linuxtest.qcow2 | 2.0 GB 00:05
Clone 'Centostemplate' created successfully.
##编辑xml修改vnc端口修改为5904
[root@localhost ~]#virsh -c qemu:///system edit Centostemplate
[root@localhost ~]#cat /etc/libvirt/qemu/Centostemplate.xml
##===================================
##启动Centostemplate
[root@localhost ~]# virsh -c qemu:///system start Centostemplate
[root@localhost ~]# virsh -c qemu:///system list --all
Id 名称 状态
----------------------------------------------------
22 Centostemplate running
- linuxtest 关闭
- win3test 关闭
##用VNC连接
##登陆进系统删除网卡的MAC和70-persistent-net.rules然后重启机器(这样网卡不会冲突能启动)
[root@localhost ~]# rm /etc/udev/rules.d/70-persistent-net.rules
Centos 6.4 KVM安装和配置 - Robby - Robby工作室
##关闭(Guest) Centostemplate
[root@localhost ~]#virsh -c qemu:///system destroy Centostemplate
##删除(Guest) Centostemplate
[root@localhost ~]#virsh -c qemu:///system undefined Centostemplate
##关于网桥,查看mac地址
[root@localhost ~]#brctl showmacs br0
##网桥设置mac生存期
[root@localhost ~]#brctl setageing br0 30
##xml虚拟机配置文件目录
/etc/libvirt/qemu