Win 10 开发中自适应 磁贴模板及Toast通知 XML文档结构
Win 10 开发中Adaptive磁贴模板的XML文档结构
同样道理,你依旧可以使用8.1时候的磁贴模板,在win 10的API中也是支持的,此外,Win10 App还支持全新的自适应磁贴模板,本文就给大家先讲一下基本结构,下一篇文章中咱们再说一说复杂排版。
应用程序的图标可以分为两类:第一类是应用商店上专用的,就是你的应用提交到商店后,给用户看的图标;另一类就是应用本身的一些图标或磁贴。
磁贴其实也就这么几种,大家只需要知道这么几个尺寸就可以了。
1、44乘44,显示在所有应用程序列表中的图标,这是尺寸最小的。
2、71乘71,显示在开始屏幕上的小图标。
3、150乘150,显示在开始屏幕上的中图标。
4、310乘150,显示在开始屏幕上的宽图标。
5、310乘310,显示在开始屏幕上的大图标。
用于图标的图像应选用PNG格式,背景可以透明,显示出来比较晶莹清透。如果你要使用多种比例的图标,可以在放图标的目录下,比如默认的Assets目录,在目录下建两个子目
scale-100
scale-200
scale-xx表示缩放比例,这个会被系统自动识别,然后这两个目录下分别放对应大小的图片,图片的文件名必须相同。
用PS制作图标时,可以先做大尺寸的,因为图片缩小不会模糊,但放大有可能模糊。以做44X44为例,我先做200%比例的,44乘以2等于88,所以200%大小的图片为88x88。
做完200%的图片并导出为PNG文件后,再在PS中按快捷键Ctrl + Alt + I,把图像大小进行缩小,按比例缩小为50%,这样表示44x44的图像就得到了。再导出PNG就可以了。这样实际每个图标我们只做一次即可。
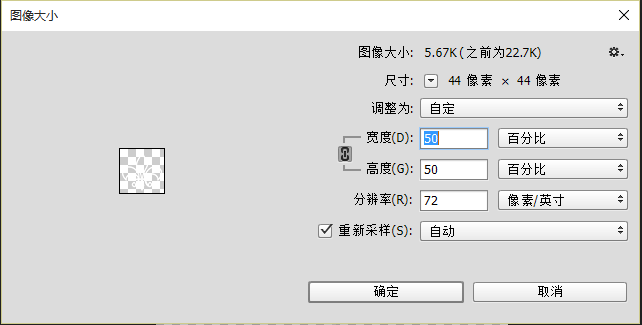
组织好的资源目录如下图所示。
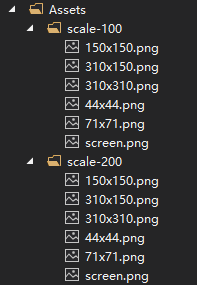
然后在清单文件中就好办了,因为正式版的SDK已经有清单编辑器了。
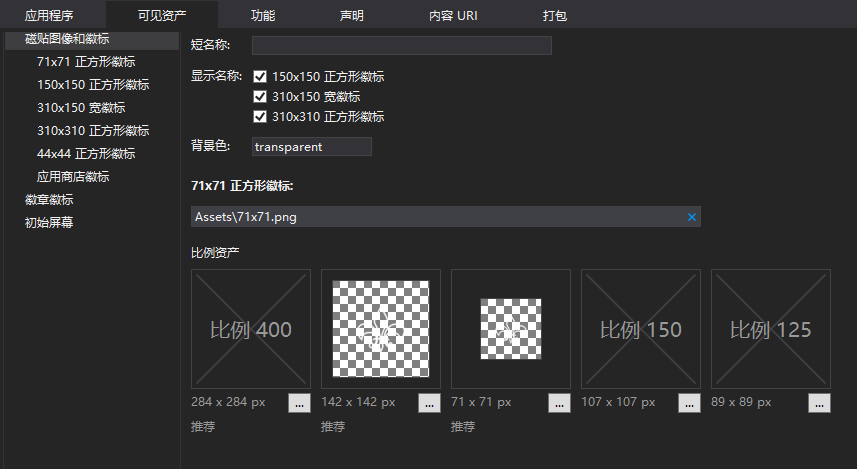
对号入座即可,我就不多说了。
其实在实际开发中,你未必一定需要所有尺寸的图标,我这里是为了演示各个大小版本的磁贴,所以才弄齐全了。
接下来我们开始了解自适应磁贴了,都说是磁贴了,自然它的根节点是tile了(所以Toast通知的根节点是toast)。
……
磁贴是展示文本和图像给用户看的,当然是可视化的元素了,所以tile下面是visual元素。
我们也知道,磁贴有N种大小的,而每一种大小对应不同的视图,每一种视图用一个binding元素来包装,比如我这个例子,它支持所有尺寸的磁贴,因而应该包含多个binding元素。
binding元素的template属性,现在已统一为四个值:
TileSmall:小图标,71x71
TileMedium:中图标,150x150
TileWide:宽图标,310x150
TileLarge:大图标,310x310
模板的名字是大小写敏感的,所以在输入时,大小写不能输错。visual元素下可以有1到4个binding,你需要哪些大小的图标,就声明多少个binding。
每个binding元素下可以放text和image元素,text表示文本,image表示图像。
比如这样:
小图标 中图标 宽图标 大图标
更新磁贴后如下所示。




我们还可以在里面使用图像。
很好玩。
image元素的src属性指定图像的来源,可以是ms-appx:(安装目录内)、ms-appdata:(本地数据目录),或者网络上的图像都行。
磁贴更新后如下。

把image元素的placement属性设置为background,可以让图片作为磁贴的背景。
看看背景图。
更新后的磁贴如下图。

如果文本的内容太长,你还可以考虑让它自动换行。例如:
看看,前面山坡上坐着个傻二愣,张开他那垃圾铲一样的大嘴巴,也没有人知道他在嚷什么。说的也不知道是哪个星球的语言。其声音就像老驴拉石磨似的。
hint-wrap属性是布尔值,如果自动换行,则为true,否则为false。更新后的磁贴如下图所示。
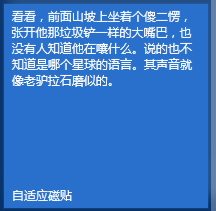
你还能够设置文本的对齐方式,有效的对齐方式为左、中、右。
左对齐 居中对齐 右对齐
hint-align属性设置文本的水平对齐方式,有效值为:
left――左对齐。
center――居中对齐
right――右对齐
磁贴更新后如下图所示。
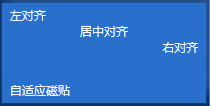
text元素不能设置文本的垂直对齐方式,只能通过binding元素的hint-textStacking属性来设置,有效的取值为;
top――顶部对齐
center――居中对齐
bottom――底部对齐
比如下面例子,文本对齐到磁贴的顶部。
文本对齐到顶部
磁贴更新后如下图所示。

如果你喜欢圆形图像,你还可以选择把图像裁剪为圆形。看看下面的例子:
hint-crop默认为none,即不裁剪,所以如果不想裁剪图像就不用加这个属性,如果要剪为圆形,就设置为circle。
磁贴更新后得到的结果如下图所示。
看到没,狄大人和元芳一起去手机店买手机。

好的,今天给大家展示了自适应磁贴的几个新特性
win 10 开发中 自适应Toast通知的XML文档结构
1、属性自动初始化。在C# 4.0中引入了这样声明属性:
public int VVVV { get; set;}
以前是属性包装一个字段,在初始化属性时只要对字段赋值即可,这个省略的语法自然要考虑到初始化的问题,在构造函数中初始化尽管是可以,但不够简练,所以很自然地会出现:
public int VVVV { get; set; } = 1000;
所以,这个属性初始化的表达式不用学,就和普通变量赋值一样。
2、新的字符串格式化。以前是 abc {0} cccc {1},格式化占位符是用序号的,从0开始,依此类推。现在可以这样:
$"abc {x} ccc {y}",这样就把序号也忽略了,直接把对应的变量作为占位符就行了,为了和过去的序号占位符区别,前面加了个$符号。
3、索引初始化,比如初始化字典类型,可以这样:
new Dictionary
[7] = "seven",
[9] = "nine",
[13] = "thirteen"
};
这个也不难记,和JSON很像,不过JSON是用冒号(:)来表示字段/属性赋值的,C#团队很聪明,不用冒号,还是用回=号,因为=号就是万能的赋值运算符,所以,实际上是下面代码的省略:
d[7] = "seven"
赋值语法和变量赋值语法统一,这样不容混淆。
4、属性和方法可以写成Lambda表达式。比如这样
public string NID () => "Hi, " + mName;
只要你以前Lambda表达式学得好的话,一看就明白 () => ... 是返回字符串,然后前面的public string NID的声明显然是一个属性,于是把两者合起来就是一个只读属性。相当于:
get{ return "Hi, " + mName; }
对于方法声明也是如此:
private int DoSome(int a, int b) => a+b;
相当于:
private int DoSome(int a, int b)
{
return a+b;
}
和Func
所以说,你lambda基础过关的话,以上这些都是小玩意儿。
5、非空检查。比如,test?.ToString();如果test为null就不执行代码,在4.0中有
bool? b;
int x;
int b= x ?? 100;
如果你对以前的这些基础扎实的话,这个?基本不用学。
注意:如果你和老周一样,正使用Windows 10 SDK工具,那么就要等到29号,SDK正式发布后,才能装VS2015正式版,这几天,咱们还是继续体验RC版吧。
好了,你自己惦量一下,是不是20秒就能搞定?
=======================================================
故事讲完了,大家不需要鼓掌。上一篇烂文中曾说过从本文起给大家介绍一下面向Win 10 app的Toast通知和操作中心相关的内容。当然了,目前官方的文档还不完整,因为SDK还未最终发布,故老周所讲的这些内容仅作参,不过,正式版应该不会有太大出入,顶多是对通知的XML文档做一些规范性处理。
首先要说明的是,在以前8.1时候的Toast通知方式,到了Win 10中依然支持,而且UWP API中也包括了对应的API协定。所以,你仍然可以使用8.1的通知方式,即通过ToastNotificationManager.GetTemplateContent(ToastTemplateType)方法来获取对应的通知模板,然后用XmlDocument对象来加载和修改XML,当然你也可以直接构造XML文档,然后用XmlDocument对象来加载。
还有就是操作中心,其实它和Toast是一伙的,即我们不需要用专门的API去操作它,因为Toast通知本身就可以显示在操作中心里面。
到了Win10 app,Toast通知的模板不再划分为N多种,而只有一种,统一命名为ToastGeneric,也就是通用型通知,这种新的Toast通知也称Adaptive Toast通知,就翻译为自适应吧。
整个XML文档的结构如下:
........ ..... ................
根节点当然是toast的了,这个没什么可以解释的,就像磁贴通知的根节点是tile一样。
根节点下包含两个家伙,实际上这两哥们儿已经把toast通知的界面结构描述出来了。
第一部分:visual,就是通知的内容区域,可以包含文本和图像。
第二部分:actions,即在通知的下方可以显示按钮、输入框、下拉选择列表这些可以让用户操作的控件。就像WP10中的快速回复短信一样。收到短信后,会在手机屏幕顶部显示toast通知,然后用户点一下下拉符号,可以直接在toast通知上输入回复信息,然后发送。
在Toast元素下,还有一个audio元素,用来配置显示Toast通知时的声音,audio元素的使用和8.1一样。
Visual元素下需要放一个binding元素,这和以前一样。而重点是binding元素的template属性,这个跟以前不同,在UWP应用中,template统一叫做“ToastGeneric”,你不用再去考虑用哪个模板了,现在就一个名字。
同样地,binding元素下面可以包含两个元素:
>> a、placement,这是可选属性,如果设置为inline,则表示图像和文本内联到一起;如果设置为appLogoOverride,就把应用的默认图标替换,图像显示在通知的左上角。
另外,官方博客里有这么一句话:You can have up to 1 image for each placement value. placement属性的各个取值只能出现一次,如果有一个image元素的placement属性为inline,那么如果通知中还有image元素,那另外的元素的placement属性只能为appLogoOverride了。
>> b、hint-crop,这也是个可选的属性,默认值为none,如果设置为circle,则图标会变成圆形,如果你习惯于正方形图标,那就不要设置这个属性了。
好了,不讲太多了,免得大家吸收不了。关于actions就留到下一篇烂文再说吧。下面给大家直观地展示一下新Toast通知吧。
先给大家演示一个带有三行文本和一个图像的Toast通知。看代码:
string xml = "" + " "; // 创建XML文档 XmlDocument doc = new XmlDocument(); // 加载XML doc.LoadXml(xml); // 创建通知实例 ToastNotification notification = new ToastNotification(doc); // 显示通知 ToastNotifier nt = ToastNotificationManager.CreateToastNotifier(); nt.Show(notification);" + " " + "" + " " + "高端应用 " + "看,桃花开了。 " + "" + " 这桃花好看吧? " + "
得到的Toast通知如下图所示。
然后打开通知中心,会看到该通知,点击通知下方的“向下”箭头,可以看到通知的全部内容。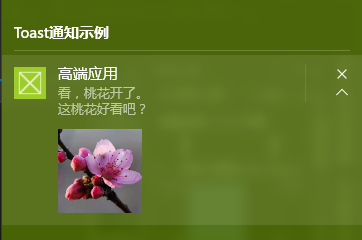
如果通知显示不出来,请检查设置里面是否开启应用通知。如下图。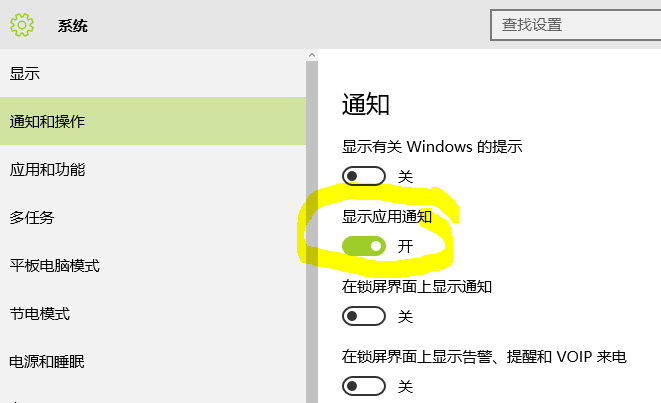
想不想看看在手机上运行如何?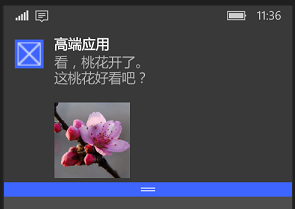
打开手机的通知中心,也可以看到刚才的通知。
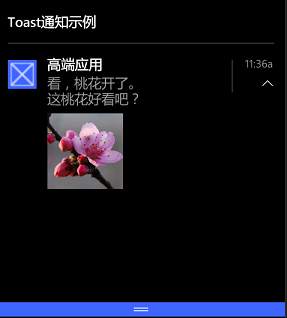
下面看看纯文本的Toast通知。
string xml = "" + " "; // 创建XML文档 XmlDocument doc = new XmlDocument(); // 加载XML doc.LoadXml(xml); // 创建通知实例 ToastNotification notification = new ToastNotification(doc); // 显示通知 ToastNotifier nt = ToastNotificationManager.CreateToastNotifier(); nt.Show(notification);" + " " + "" + " " + "来两句 " + "风声,雨声,读书声,声声入耳 " + "国事,家事,天下事,事事关心 " + "
通知效果如下。
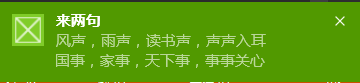
相关文章
精彩推荐
-
 下载
下载模拟极限越野
模拟经营 模拟极限越野模拟极限越野开着大巴在各种奇葩路况里送乘客。山路弯道多得让人
-
 下载
下载模拟火车
模拟经营 模拟火车模拟火车让你当回真正的火车司机,得先学会看信号灯、操作控制杆
-
 下载
下载可口的披萨美味的披萨
模拟经营 可口的披萨美味的披萨可口的披萨美味的披萨带您体验经营一家披萨店的乐趣。游戏画风温
-
 下载
下载定制虚拟偶像最新版
模拟经营 定制虚拟偶像最新版定制虚拟偶像最新版是一款超级经典有趣的日本模拟装扮类型的手游
-
 下载
下载病娇模拟器手机版正版(yandere simulator)
模拟经营 病娇模拟器手机版正版(yandere simulator)病娇模拟器最新版手游是一款萌妹二次元模拟游戏,玩家在游戏中可















