Mac OS 终端命令总结 命令开启 锁屏设置快捷键
OSX 的文件系统
OSX 采用的Unix文件系统,所有文件都挂在跟目录 / 下面,所以不在要有Windows 下的盘符概念。
你在桌面上看到的硬盘都挂在 /Volumes 下。
比如接上个叫做 USBHD的移动硬盘,桌面上会显示出一个硬盘图标,它实际在哪里呢?
在终端里执行 ls /Volumes/USBHD, 看看显示出的是不是这个移动硬盘的内容。
根目录位置是 / 核心 Mach_kernel 就在这里,
驱动所在位置 /Systme/Library/Extensions
用户文件夹位置 /User/用户名
桌面的位置 /User/用户名/Desktop
文件通配符为星号 *
注意:在 Unix系统中是区别大小写字符的,A.txt 不等于 a.txt。
根目录标志 / 不是可有可无,cd /System 表示转到跟目录下的System中,而cd System 表示转到当前目录下的 System中
――――――――――――――――――――――――――――――――――――――――――――――
如何进入命令行操作模式
再图形界面下,用finder 打开 应用程序 》实用程序》终端
如果连图形界面都进不去了(比如安错了显示驱动),开机时按 F8,用-s参数启动,然后输入命令 mount -uw /
获得权限
为了防止误操作破坏系统,再用户状态下时没有权限操作系统重要文件的,所以先要取得root权限
sudo -s
然后输入密码,输入密码时没有任何回显,连星号都没有,只管输完回车就行了。
――――――――――――――――――――――――――――――――――――――――――――――
基本命令
1、列出文件
ls 参数 目录名 例: 看看驱动目录下有什么:ls /System/Library/Extensions
参数 -w 显示中文,-l 详细信息, -a 包括隐藏文件
2、转换目录
cd 例:想到驱动目录下溜达一圈 cd /System/Library/Extensions
3、建立新目录
mkdir 目录名 例:在驱动目录下建一个备份目录 backup mkdir /System/Library/Extensions/backup
在桌面上建一个备份目录 backup mkdir /User/用户名/Desktop/backup
4、拷贝文件
cp 参数 源文件 目标文件 例:想把桌面的Natit.kext 拷贝到驱动目录中 cp -R /User/用户名/Desktop/Natit.kext /System/Library/Extensions
参数R表示对目录进行递归操作,kext在图形界面下看起来是个文件,实际上是个文件夹。
把驱动目录下的所有文件备份到桌面backup
cp -R /System/Library/Extensions/* /User/用户名/Desktop/backup
5、删除文件
rm 参数 文件 例:想删除驱动的缓存 rm -rf /System/Library/Extensions.kextcache rm -rf /System/Library/Extensions.mkext
参数-rf 表示递归和强制,千万要小心使用,如果执行了 rm -rf / 你的系统就全没了
6、移动文件
mv 文件 例:想把AppleHDA.Kext 移到桌面 mv /System/Library/Extensions/AppleHDA.kext /User/用户名/Desktop
想把AppleHDA.Kext 移到备份目录中 mv /System/Library/Extensions/AppleHDA.kext /System/Library/Extensions/backup
7、文本编辑
nano 文件名 例:编辑natit Info.plist nano /System/Library/Extensions/Natit.kext/Info.plist
目录操作
命令名 功能描述 使用举例
mkdir 创建一个目录 mkdir dirname
rmdir 删除一个目录 rmdir dirname
mvdir 移动或重命名一个目录 mvdir dir1 dir2
cd 改变当前目录 cd dirname
pwd 显示当前目录的路径名 pwd
ls 显示当前目录的内容 ls -la
文件操作
命令名 功能描述 使用举例
cat 显示或连接文件 cat filename
od 显示非文本文件的内容 od -c filename
cp 复制文件或目录 cp file1 file2
rm 删除文件或目录 rm filename
mv 改变文件名或所在目录 mv file1 file2
find 使用匹配表达式查找文件 find . -name "*.c" -print
file 显示文件类型 file filename
选择操作
命令名 功能描述 使用举例
head 显示文件的最初几行 head -20 filename
tail 显示文件的最后几行 tail -15 filename
cut 显示文件每行中的某些域 cut -f1,7 -d: /etc/passwd
colrm 从标准输入中删除若干列 colrm 8 20 file2
diff 比较并显示两个文件的差异 diff file1 file2
sort 排序或归并文件 sort -d -f -u file1
uniq 去掉文件中的重复行 uniq file1 file2
comm 显示两有序文件的公共和非公共行 comm file1 file2
wc 统计文件的字符数、词数和行数 wc filename
nl 给文件加上行号 nl file1 >file2
进程操作
命令名 功能描述 使用举例
ps 显示进程当前状态 ps u
kill 终止进程 kill -9 30142
时间操作
命令名 功能描述 使用举例
date 显示系统的当前日期和时间 date
cal 显示日历 cal 8 1996
time 统计程序的执行时间 time a.out
网络与通信操作
命令名 功能描述 使用举例
telnet 远程登录 telnet hpc.sp.net.edu.cn
rlogin 远程登录 rlogin hostname -l username
rsh 在远程主机执行指定命令 rsh f01n03 date
ftp 在本地主机与远程主机之间传输文件 ftpftp.sp.net.edu.cn
rcp 在本地主机与远程主机 之间复制文件 rcp file1 host1:file2
ping 给一个网络主机发送 回应请求 ping hpc.sp.net.edu.cn
mail 阅读和发送电子邮件 mail
write 给另一用户发送报文 write username pts/1
mesg 允许或拒绝接收报文 mesg n
Korn Shell 命令
命令名 功能描述 使用举例
history 列出最近执行过的 几条命令及编号 history
r 重复执行最近执行过的 某条命令 r -2
alias 给某个命令定义别名 alias del=rm -i
unalias 取消对某个别名的定义 unalias del
其它命令
命令名 功能描述 使用举例
uname 显示操作系统的有关信息 uname -a
clear 清除屏幕或窗口内容 clear
env 显示当前所有设置过的环境变量 env
who 列出当前登录的所有用户 who
whoami 显示当前正进行操作的用户名 whoami
tty 显示终端或伪终端的名称 tty
stty 显示或重置控制键定义 stty -a
du 查询磁盘使用情况 du -k subdir
df /tmp 显示文件系统的总空间和可用空间
w 显示当前系统活动的总信息
Mac OS X 终端命令开启功能
1.Lion下显示资源库
方法一:
显示
在“终端”中输入下面的命令:
chflags nohidden ~/Library/
隐藏
在“终端”中输入下面的命令:
chflags hidden ~/Library/
方法二:
打开Finder,菜单中选择前往按住option键就会显示资源库项(每次打开都需要重复操作一次)。
2.Finder显示隐藏文件
显示隐藏文件
在“终端”中输入下面的命令:
defaults write com.apple.finder AppleShowAllFiles -bool true
killall Finder
恢复隐藏文件
在“终端”中输入下面的命令:
defaults write com.apple.finder AppleShowAllFiles -bool false
killall Finder
3.Xcode卸载
在“终端”中输入下面的命令:
sudo /Library/uninstall-devtools ?mode=all
为实际安装的目录,默认情况下Xcode安装在/Developer目录下,即可执行
sudo /Developer/Library/uninstall-devtools ?mode=all
4.在Finder标题栏显示完整路径
在“终端”中输入下面的命令:
defaults write com.apple.finder _FXShowPosixPathInTitle -bool YES
killall Finder
5.去掉窗口截屏的阴影
对窗口进行截屏的时候(Command-Shift-4, 空格),得到的图片周围会自动被加上一圈阴影。
如果你不喜欢这个阴影的效果,可以把它关掉。
在“终端”中输入下面的命令:
defaults write com.apple.screencapture disable-shadow -bool true
killall SystemUIServer
6.强制Safari在新标签中打开网页
Safari是默认支持标签浏览的。但是,我们在页面上点击链接或者在其他应用程序中点击链接的时候,
Safari往往是打开了一个新的窗口,导致页面上的Safari窗口过多,不好管理。通过下面这个小窍门,
我们可以让Safari默认是在一个新标签中打开网页。
在“终端”中输入下面的命令:
defaults write com.apple.Safari TargetedClicksCreateTabs -bool true
7.改变截屏图片的保存位置
Mac OS提供了非常方便的截屏快捷键,可以让我们非常快速的对整个屏幕、部分屏幕或者应用程序窗口进行截屏。不过,这个截屏功能有一个不足之处,就是只能将截 屏图片保存到桌面。如果我们截取的图片特别多,就会让桌面显得特别凌乱。那有没有办法来修改截屏图片的默认保存位置呢?有。方法非常简单,只要在“终端” 中输入下面的命令就可以了。
defaults write com.apple.screencapture location 存放位置
killall SystemUIServer
在输入命令的时候,将“存放位置”替换成真正的文件夹就可以了。例如,你希望存放到自己用户目录的Screenshots文件夹下,就输入
defaults write com.apple.screencapture location ~/Screenshots
Mac锁屏设置快捷键
如果用户要离开电脑一段时间,可以选择直接把笔记本直接合上。但是这样原先在跑 的进程就会挂起或者结束,如果正在下载,那么下载就被暂停(有时还不能恢复),如果正在提供网络服务,那么因为网络断了,别人也连不上你的笔记本。锁屏可 以解决这个问题,在Windows下用Win+L快捷键就锁屏了,但Mac OS X下一直没有默认的快捷键。
对于像我一样的新手,不要说设置锁屏快捷键,即便要使用其他锁屏的方法我也要到网上才能找到。其中一种方法是,首先在Finder找到“钥匙串访 问”这个实用工具(具体位置是/Applications/Utilities/Keychain Access.app),然后在“偏好设置”里选择“在菜单栏中显示钥匙串状态”。这时我们发现系统菜单多了一个像锁一样的小图标,只要点击它,就能找到 锁屏。
上述的方法实现了锁屏,但还没能达到快捷键控制锁屏的目标。虽然如此,但它的效果给我们一个锁屏思路。首先,我们要求屏幕保护程序在恢复时必须输入密码,然后锁屏问题就变成启动屏幕保护程序的问题了。Lock the screen via a keyboard shortcut这篇文章叙述了具体的实施方法。
第一步,找到“系统偏好设置”下的“安全性与隐私”,在“通用”页里勾上“进入睡眠或开始屏幕保护程序后立即要求输入密码”。
第二步,要用快捷键启动屏幕保护程序,相对复杂一点。在“应用程序”里找到“Automator”。新建一个服务,在“操作”下的“实用工具”里找 到“启动屏幕保护程序”,并把此操作拖动到右边,并且选择“没有输入”和位于“任何应用程序”,如下图所示。然后把服务保存为自己定义的名字。
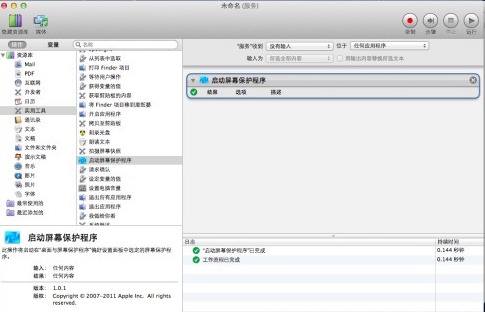
最后,在“系统偏好设置”里找到“键盘”,然后为刚才定义的服务配置快捷键,我设成了Command+Control+L。
相关文章
精彩推荐
-
 下载
下载模拟极限越野
模拟经营 模拟极限越野模拟极限越野开着大巴在各种奇葩路况里送乘客。山路弯道多得让人
-
 下载
下载模拟火车
模拟经营 模拟火车模拟火车让你当回真正的火车司机,得先学会看信号灯、操作控制杆
-
 下载
下载可口的披萨美味的披萨
模拟经营 可口的披萨美味的披萨可口的披萨美味的披萨带您体验经营一家披萨店的乐趣。游戏画风温
-
 下载
下载定制虚拟偶像最新版
模拟经营 定制虚拟偶像最新版定制虚拟偶像最新版是一款超级经典有趣的日本模拟装扮类型的手游
-
 下载
下载病娇模拟器手机版正版(yandere simulator)
模拟经营 病娇模拟器手机版正版(yandere simulator)病娇模拟器最新版手游是一款萌妹二次元模拟游戏,玩家在游戏中可















